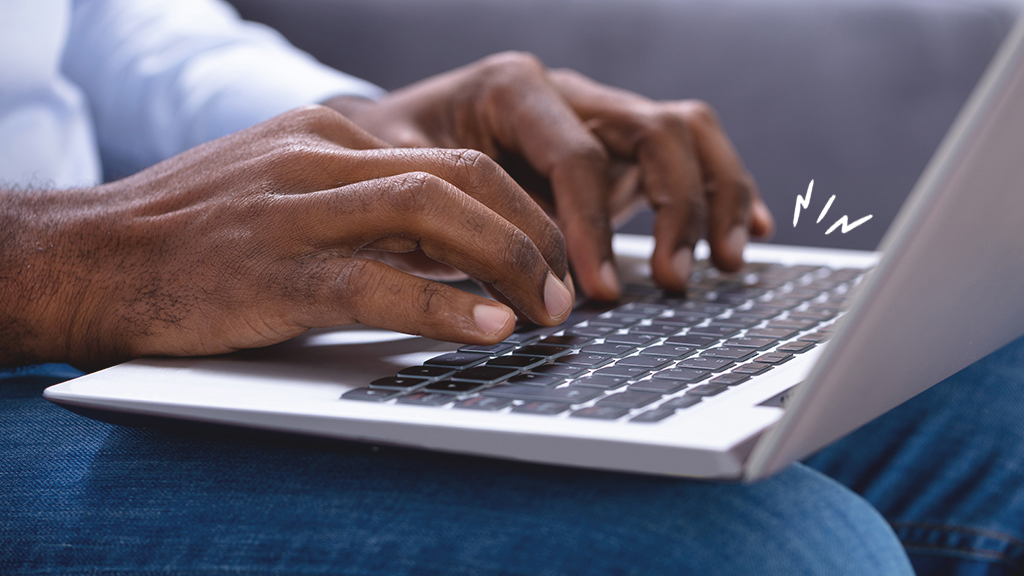First, it's the F key, then the R. Before you know it, your entire laptop keyboard has stopped working—and so have you. Not only can this be frustrating, but it can also be difficult to fix unless you know what's causing the issue.
Here at Asurion, our experts help millions of customers get the most out of their favorite tech every day—from fast repairs to protection from mishaps, we've got you covered. If your laptop keyboard is not typing, check out our tips for getting it back to working like it should.

Why is my laptop keyboard not typing?
There are several reasons you may be having trouble with your keyboard, from hardware failure to software issues. But most of the time, you can narrow it down to a few common laptop repair problems, including:
The driver
Your keyboard may be unresponsive because of a driver issue. If you've previously attached a different keyboard, that driver could be interfering with and disabling your current keyboard.
The motherboard
The ribbon or connector between your keyboard and your laptop's motherboard may have become loose, damaged, or broken, causing your keyboard to be unresponsive.
Hidden dirt and spills
Can't remember the last time you cleaned your keyboard? There could be dirt in or around specific keys causing them to stick, jam, or stop working.
Sensitivity settings
When you press a key once and it appears on your screen several times, your settings could have updated incorrectly or been changed, resulting in multiple entries per keypress.
How to fix keyboard on laptop that's not working
Once you've determined that the keyboard on your laptop is not working, there are a few ways to get it back up and running. The first thing you'll want to do is figure out whether it's a hardware or software problem getting in the way of your keystrokes.
Most hardware issues can be identified by look and feel. Is your keyboard dirty? Do certain keys feel sticky or difficult to press? Is the T loose or barely hanging on? If so, here are the best ways to fix your laptop's hardware:

You can’t work when your computer doesn’t want to
Get it repaired fast at one of our stores. Just stop in or make an appointment⎯we'll handle the rest.
Check for dirt
Remove any buildup or dirt on your keyboard with a can of compressed air and a soft cloth. You can also gently shake your laptop upside down to get rid of dust. But make sure to unplug and turn off your laptop before doing so. For more tips, check out our guide to safely cleaning your laptop keyboard.
Remove the battery
Take out your laptop battery (if it's detachable) and plug your computer in with the charging cord instead. Sometimes your keyboard issues can be caused by the battery because it's positioned directly underneath the keys—this is especially true when your laptop battery is overheating.
Reconnect the motherboard
If your keyboard has lost connection with your laptop's motherboard or has been damaged, this is a complicated problem. We recommend you take your laptop to an expert for a quick repair rather than fixing it yourself, like the ones at the nearest uBreakiFix® by Asurion store.
If you don't see any physical dirt or damage, your keyboard may have a software glitch. Here are some expert tips that should help:
Update the keyboard drivers or change settings
Having trouble with your HP® or Dell® laptop keyboard not working? Your device drivers could be malfunctioning for several reasons, including third-party software or a power issue. Uninstall and reinstall the drivers to see if it fixes your keyboard. It's simple:
How to update keyboard drivers on a Windows™ 10 or Windows 11 PC:
- Press the Windows key and search for “Device manager".
- Click the arrow next to Keyboards, then right-click on a keyboard listed and select Update Driver.
- Select Search automatically for updated driver software.
- Click on Update Driver.
If you're using a Mac®, your Accessibility settings could be causing problems as you type.
How to fix the keyboard keys on your MacBook:
- Open System Preferences > Accessibility, then click Keyboard in the menu on the left.
- Check to see if Enable Slow Keys is selected in the Hardware section. If so, unselect Enable Slow Keys.
While this feature can stop you from accidentally entering keys you don't want to, it can also cause general typing issues.
Change the keyboard layout
It's possible that the language on your laptop or keyboard layout was accidentally changed. If you notice your keys are producing different letters than they should be, follow these steps:
How to change the keyboard layout on a Mac:
- Open System Preferences > Keyboard > Input Sources.
- Select Show input menu in menu bar at the bottom, then click the plus symbol (+) and choose a language to add.
How to change the keyboard layout on a PC:
- Click the Start menu and click Settings, then select Time and language.
- Click Language on the left-hand side. Click your existing language and select Options.
- In the Keyboards section, select Add a keyboard, then choose the layout you want to add.
If you're still having trouble, the reason your keyboard is not working on your laptop may be more severe. It could be defective, infected with malware, or be physically damaged.
Can you replace a laptop keyboard? Sure. But before you go to extremes, check in with an expert for a free device diagnostic at your nearest uBreakiFix® by Asurion store.or try using an external keyboard for any immediate needs.
FAQ
Why is only part of my laptop keyboard working?
If just a few keys or one side of your keyboard is unresponsive, you might be dealing with a localized hardware issue, like a damaged key membrane or debris under those specific keys. It could also be a regional keyboard layout or language setting that’s been accidentally changed in your system settings.
Can I replace a laptop keyboard myself?
It depends on your comfort level and the model of your laptop. Some keyboards are easy to swap out with a screwdriver, while others are built into the chassis and require professional repair. If you're unsure, it's best to let a tech take a look.
How do I unlock the keyboard on my laptop?
Your keyboard might be "locked" because of a stuck Fn key combo or an accidental shortcut that disables input. Try pressing Fn + Num Lock, Fn + F6, or Ctrl + Shift—but check your device manual, since these shortcuts vary by brand.
What if my external USB keyboard works but the laptop keyboard doesn't?
This usually points to a hardware issue with your laptop's built-in keyboard. If an external one works fine, your system and drivers are likely OK. You may need a repair or replacement for the internal keyboard.
Will a factory reset fix my laptop keyboard?
A factory reset could help if your keyboard problem is caused by corrupted system files or settings. But it won’t solve hardware problems. Always back up your data first, and if you're not sure, bring it to your nearest uBreakiFix® by Asurion store for a free device diagnostic.