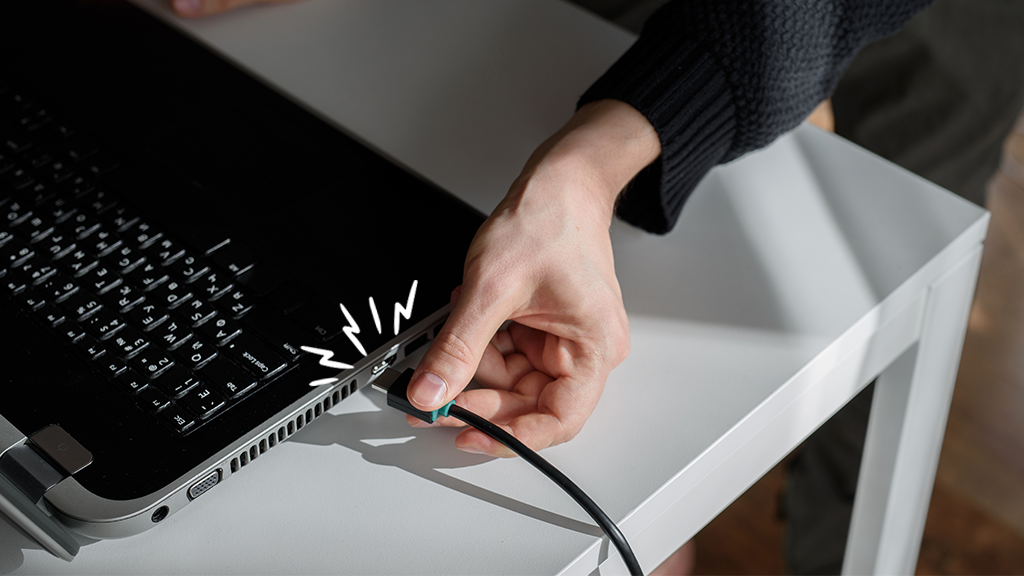Have you connected your PC laptop to an external monitor but you don't see a picture or hear any sound? The issue may be with the HDMI port. Don't worry, we'll show you how to fix it fast.
At Asurion, we not only protect your tech, we also help you repair and maintain your favorite devices. Here's what to do if the HDMI port isn't working on your PC laptop.
Signs that your HDMI port may have an issue
Your HDMI cable sends high-definition pictures and sound from your PC to another device, like a monitor, TV, or projector. If the cable is plugged into the HDMI port and connected to the other device but there's no video, the port may be damaged or not working properly.
Possible signs of an HDMI port issue are:
- A black screen or a message that says “no input."
- A pixelated or distorted screen.
- A tight or loose port.
If you think this may be the problem, here are some fixes you can try.
How to fix your laptop's HDMI port
Try these 10 troubleshooting steps to get your device working properly.
1. Check that your cable is plugged in properly
Make sure your cable fits snugly into the HDMI port—not too loose, not too tight.
2. Test different HDMI cables
Your HDMI might not be working due to a faulty cable. Try unplugging the cable you're using and switching to another one to see if that solves your problem. If you see any damage to the cable—if it's broken or frayed—you'll need to replace it.

You can’t work when your computer doesn’t want to
Get it repaired fast at one of our stores. Just stop in or make an appointment⎯we'll handle the rest.
3. Check the display settings on your laptop
If your HDMI port still isn't working on your laptop for Windows™ 10 or Windows™ 11, check your computer's display settings to see if you need to adjust them.
Here's how:
- Press the Windows logo key and the P key on your keyboard at the same time.
- A list of the following display modes will appear:
- PC screen only. Uses only the main display.
- Duplicate. Shows the same content on both monitors.
- Extend. Combines both screens to offer an extended desktop.
- Second screen only. Uses only the second monitor.
If the mode is set to PC screen only, try selecting a different one to see if the images appear on the screen you've connected via HDMI.
4. Check for damage in your laptop's HDMI port
Next, check the HDMI port located on the side of your laptop for any damage.
Signs of wear and tear include:
- Broken or bent pins. This can happen if the cord is frequently inserted and removed or pushed in too hard.
- Dust and dirt. The port may stop working if it's clogged with debris.
If you see physical damage to your port, you may need an expert to help replace it.
5. Restart your laptop
If you're still wondering, “Why is my HDMI port not working on my laptop?" a simple restart may get it working again.
- Unplug your HDMI cable from the port.
- Go to Start, click the Power button, then click Restart.
6. Update Windows
Updates often improve the software and programs you use every day. They may also fix bugs and other issues that could be causing a problem with your HDMI port. Follow these steps to see what updates are available:
- Go to Start > Settings > Update & Security.
- From the Windows™ Update tab, click Check for Updates.
7. Update your graphics driver
You can use Windows Update, the free Microsoft service, to automatically update your Windows operating system and other Microsoft software. But just in case, you can also check your graphics driver manually with these steps:
- In the search box on the taskbar, type “device manager" and select Device Manager.
- Select a category to see names of devices, then right-click the one you'd like to update.
- Click Search automatically for updated driver software > Update Driver.
- If Windows doesn't find a new driver, try looking for one on the device manufacturer's website and follow their instructions.
8. Reinstall your graphics driver
If your graphics driver is up to date but you're still having issues with your HDMI connection, try uninstalling and reinstalling your driver.
- In the search box on the taskbar, type “device manager" and select Device Manager.
- Right-click the name of the device, and then click Uninstall.
- Restart your laptop.
- Windows will reinstall the driver.
9. Start your PC in Safe Mode
If your HDMI port still isn't working, try starting up your computer in Safe Mode. This should allow your PC to use a second or third display. Check out our guide for starting your computer in Safe Mode on Windows.
10. Delete recent downloads or new software
If you've recently installed a new program or software on your Windows 10 or 11 laptop, you may have found what's keeping your HDMI connection from working. Try deleting the software with these simple steps:
- In the search box on the taskbar, type “control panel" and select it from the results.
- Select Programs > Programs and Features.
- Right-click on the program you want to remove, and click Uninstall or Uninstall/Change.
- Follow the directions on screen.
- Restart your laptop to see if your HDMI is working.
If you've tried these steps and still need a little help, we're right around the corner. Schedule a repair at the nearest uBreakiFix® by Asurion store and our certified experts can get your device back up and running as soon as the same day.