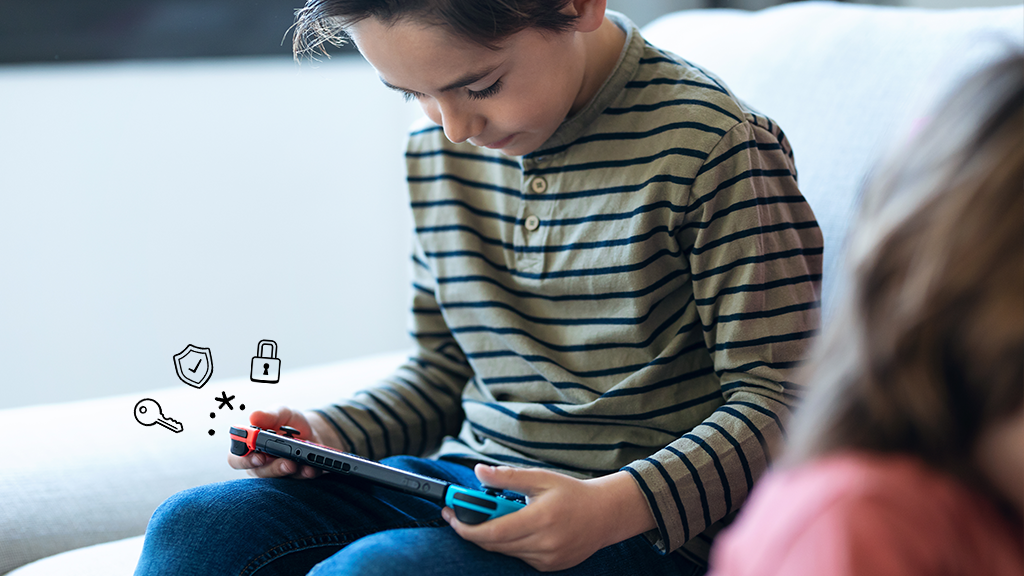Imagine you've just dropped your iPhone, and when you pick it up, you're greeted by a flickering screen. It's enough to make anyone's heart sink. You can get used to the idea of living with constant interruptions, or you can troubleshoot it—with our help, of course.
At uBreakiFix® by Asurion, we’ve got tech covered. From frozen iPhones to the black screen of death, we’ve got the fix you need to stay connected. Here’s how to tackle screen flickering on an iPhone.
Why is my iPhone screen flickering?
As annoying as a case of screen flickering is, it can be caused by a few things:
- Software glitches
- Physical damage
- Display settings
- App issues

Don’t waste time scrolling
Life is short. Ask our experts and get answers now.
How to troubleshoot the flickering screen on an iPhone
You’re probably wondering how to make the flickering stop. Let’s go over a few troubleshooting steps.
Force restart the iPhone
Force restarting your phone can help reset the system and fix the flickering issue. Here’s how to force restart an iPhone 8 or later (including iPhone SE 2nd generation):
- Quickly press and release the Volume Up button.
- Quickly press and release the Volume Down button, then press and hold the Side button.
- When the Apple® logo appears, release the side button.
Turn off the auto-brightness option
Auto-brightness adjustments can sometimes contribute to the appearance of screen flickering. Turn off auto-brightness and see if the issue persists.
- Open the Settings app.
- Select Accessibility > Display & Text Size.
- Turn off the Auto-Brightness option at the bottom of the page.
Close or uninstall apps
If you notice that a specific app is having trouble, close or uninstall the app. Swipe up on the home screen (or double-click the Home button if your phone has one) to view open apps. Then, swipe up on the app to close it. If the screen flickering issue continues, uninstall the app.
Turn off HDR on the Photos app
High dynamic range (HDR) settings adjust your screen to show off the dynamic range of the photos taken with your camera. In some cases, it can affect screen performance. Try turning off that setting and see if your iPhone continues flickering.
- Open the Settings app.
- Tap Photos.
- Turn off View Full HDR.
Update and restore your iPhone in Recovery Mode
Updating or restoring your iPhone might resolve deeper issues. Updating ensures your phone safely downloads the most recent software updates. Restoring, however, factory resets your phone before installing the latest update. If you opt to restore your phone, be sure to back up first.
- Open iTunes (or Finder on macOS® Catalina and later). Then, connect your phone to a computer using a cable.
- Depending on your iPhone, you'll need to take one of the following paths:
iPhone 8 or later and iPhone SE (2nd and 3rd generation):
Press and quickly release the Volume Up button and then the Volume Down button. Then, press and hold the Side button until you see the recovery mode screen.
iPhone 7 and iPhone 7 Plus:
Press and hold the Volume Down and Side buttons at the same time. Release the buttons when you see the recovery mode screen.
iPhone 6s or earlier and iPhone SE (1st generation):
Press and hold both the Home button and the Top (or Side) button simultaneously. Keep holding until the recovery mode screen appears. Choose Update to reinstall iOS without erasing your data or Restore to reset your iPhone.