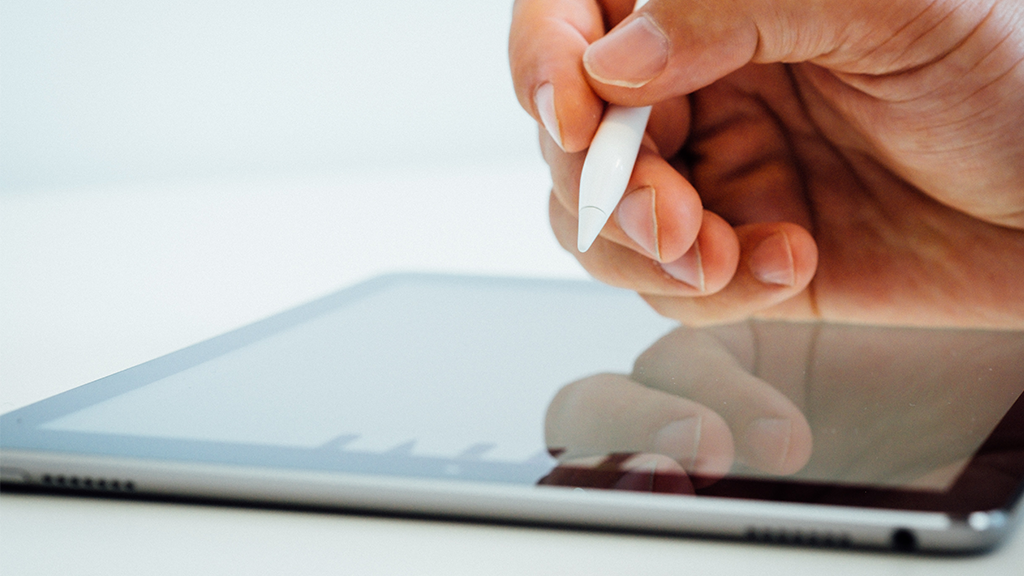Have you ever been swiping around your iPad® when suddenly the screen stops responding? It can be frustrating, especially if you're trying to get work done or keep your child entertained.
At Asurion, our experts help millions of customers get the most out of their tech and resolve their device problems. Here's their guide to why your iPad touch screen isn't working and how you can fix it.
Why is my iPad screen not responding to touch?
There are many reasons why you could be having iPad touch screen issues. Here are some of the most common ones.
- Dust or debris on your screen
- Moisture on your hands
- Obstruction from your case or screen protector
- Major temperature changes
- An outdated operating system
- Interference from your charger or other accessories
How to fix an iPad screen that's unresponsive to touch
Most of the time, fixing an iPad touch screen that's not working is simple. Try each of these options until your tablet starts working normally again.
Force restart your iPad
Restarting your device often fixes common issues like a frozen screen. Here's how to do it.
If your iPad has a Home button: Press and hold the top and Home buttons at the same time. When you see the Apple® logo, release both buttons.
If your iPad doesn't have a Home button: Press and release the volume up button, press and release the volume down button, then press and hold the top button. When you see the Apple logo, release the top button.

Keep your tablet working the way it should
Our experts can help. Schedule a repair or visit your nearest store today.
Clean off your screen (and hands)
Dust and debris can not only make your iPad hard to see, they can cause it to stop responding to your touch. After turning off your device, use a microfiber cloth to wipe down the screen. Your cloth can be dry or slightly damp with an equal mix of distilled water and 70% isopropyl alcohol. But don't use household cleaners since they can damage your device.
Also, make sure your hands are clean and dry when you're using your iPad. If your fingers are wet, the touch screen may not respond.
Remove your case and screen protector
Screen protectors—especially if they're cracked or peeling—can cause your iPad touch screen to not work in some areas. Try taking any protective materials off your device to see if that solves your problem.
Avoid extreme temperatures
iPads don't work as well when it's really hot or freezing cold. In fact, your tablet may display a warning if its temperature rises beyond a certain level. You won't be able to use it until it cools down, so find a place for it to do so.
Check for software updates
An outdated operating system could cause your touch screen to not work properly. To download the latest version of iPadOS®, go to Settings > General > Software Update. If it says there's an update available, follow the prompts to download and install it.
Disconnect all cables
Unplug any headphone, Lightning®, or USB-C cables from your iPad. If your screen begins working again, you may have a faulty cable, charger, or outlet.
Perform a factory reset on your iPad
If you've tried everything else and your iPad touch screen is still not working, this should be your last resort. Before you get started, sign out of the Find My™ app and connect your iPad to your computer. A factory reset will erase your data, so here's how to back up your device and then reset it.
On a Mac running macOS® Mojave 10.14 or a PC:
- Open iTunes®.
- Click on the iPad icon in the upper-left corner.
- Click Summary, then click Back Up Now.
- Once the backup is complete, click Restore iPad.
- Click Restore again to confirm. Your iPad will erase all data and restart.
On a Mac running macOS Catalina 10.15:
- Open Finder®.
- Click on the iPad icon under Locations in the left column.
- Click General, then click Back up all of the data on your iPad to this Mac.
- Click Back Up Now.
- Once the backup is complete, click Restore iPad.
- Click Restore again to confirm. Your iPad will erase all data and restart.
If you've tried these steps and still need a little help, we're right around the corner. Schedule a repair at the nearest uBreakiFix® by Asurion store and our certified experts can get your device back up and running as soon as the same day.