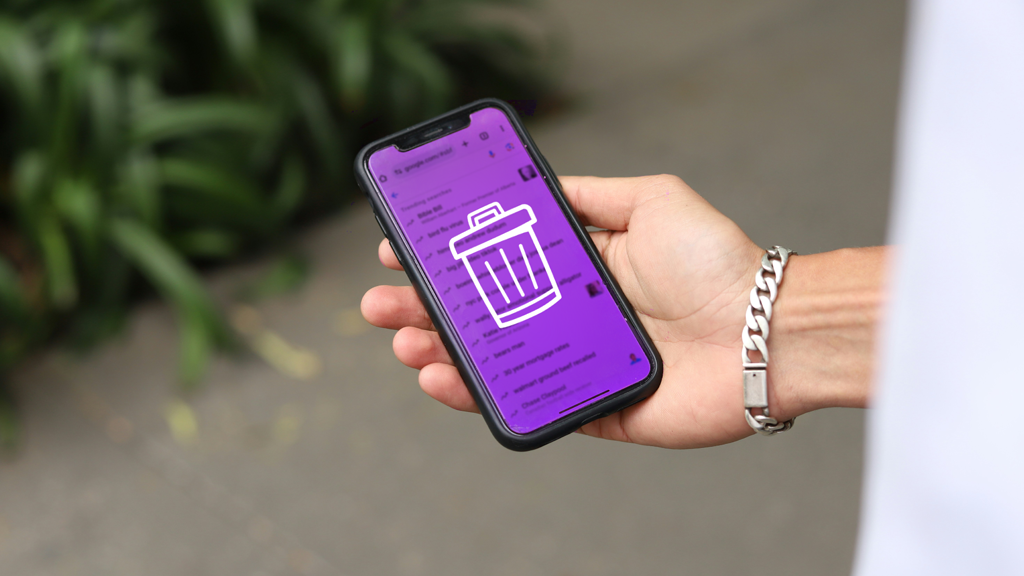Imagine sitting down to watch your favorite show and realizing that your Google TV is not connecting to Wi-Fi. Frustrating? Yes. End of the world? No—we’ve got you covered.
Asurion Experts are here to help you solve tech issues, whether your phone won’t connect to Wi-Fi or your hotspot isn’t working. Here’s what you need to know about fixing your Google TV® Streamer when it runs into connection errors.
Common reasons for Google TV not connecting to Wi-Fi
When your Google TV Wi-Fi is not working, there are several culprits that could be preventing connectivity.
Wi-Fi signal issues
Like all smart TVs, Google TV Streamer needs a strong wireless connection to function properly. Here are some ways to detect if signal strength is the problem:
- Your Google TV Streamer or Chromecast™ are not discoverable in the Google Home app.
- The light on your Google TV is blinking.
- The light on your wireless router is blinking.
- The Google Home app says your TV is offline.
By the way, if you experience ongoing Wi-Fi signal weakness across multiple devices, you may want to consider a Wi-Fi extender.
Outdated firmware
Your Google TV Streamer should be running on up-to-date firmware and software. Outdated firmware can negatively impact functionality, including Wi-Fi.
Incorrect network settings
If your Chromecast is not connecting to Wi-Fi, incorrect network settings could be to blame. Double check that you’re logged in with the correct password and that the device is running on the latest update.
How to fix a Google TV Streamer that’s not connecting to Wi-Fi
Luckily, there are a few simple ways to get your Google TV back up and running.
Restart your Google TV and your Wi-Fi router
To restart your TV, go to Google TV home screen > Settings > System > Restart.
To reset your wireless router, unplug it for 30 seconds and then plug it back in. Wait about five minutes to see if it’s reconnected properly.
Turn Wi-Fi off and on from your mobile device
On the same mobile device you use to control Google Home, visit Settings > Wi-Fi. Disconnect from your network and then reconnect.
Make sure you have the correct Wi-Fi password
Visit Google TV's home screen > Settings > Wi-Fi to double-check that the Wi-Fi password used to set up your Google TV Streamer is accurate. While you’re there, be sure that your Wi-Fi has 2.4GHz/5GHz band compatibility.
Update Google TV software and router firmware
To ensure your software and firmware are up to date, go to the Google TV home screen > Settings > System > About > System update. If an update is available, follow the on-screen instructions to install it.
Perform a factory reset
If all else fails, you can try performing a factory reset on your Google TV. Please note that a factory reset erases all your data from your device, so this should be your last resort. Visit Google TV home screen > Settings > System > About > Factory reset.