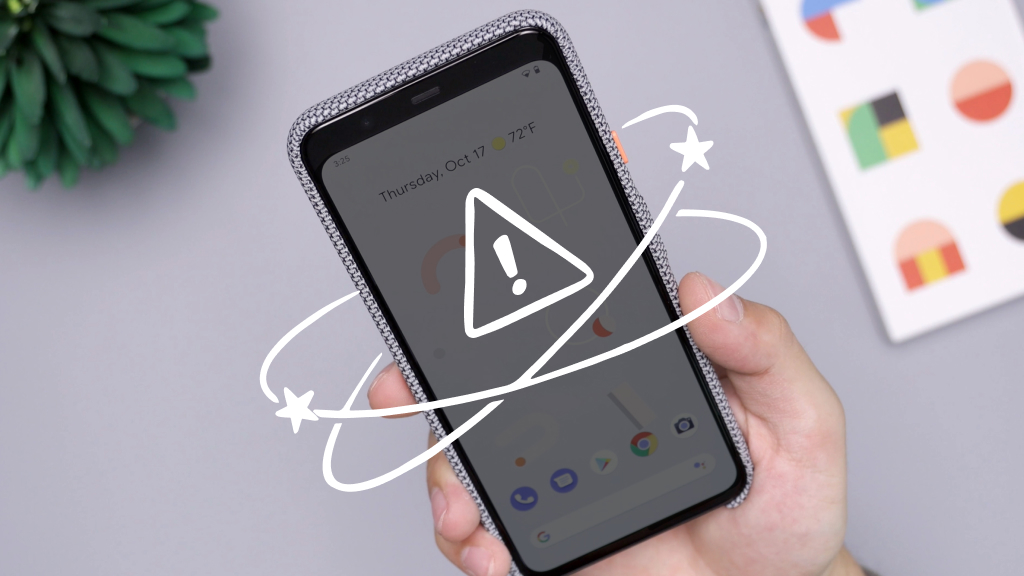Software updates are important. They provide cool feature drops and critical security updates that protect your phone from viruses, glitches, and overall sluggishness. So if your Google Pixel™ won't update, it's not only frustrating—it can put your personal information at risk.
But don't worry. There are some safe, easy ways to solve this problem. None involve jailbreaking your device, which will void your warranty and open you up to other issues. We'll show you some better, safer alternatives.
At Asurion, we make tech easy. From fixing your devices to helping you get the most out of your gadgets—we've got you covered. Here's how to update your Pixel™.
How to update your Pixel manually
Normally, your Pixel will update on its own. Convenient, right? But if you can't get on Wi-Fi or your battery is really low, among other factors, your phone might not do so.
When that happens, you can step in and update your Pixel manually. Here's how:
- Open Settings.
- Tap System > System update.
- Tap Check for update. If your operating system is up to date, you should see a message saying, “Current software is up to date." If a new update is available, follow the instructions to download it.
- When you're ready to install, tap OK.
How to fix a Pixel that won't update
If a manual update doesn't work to fix your Google Pixel, there are a few troubleshooting steps that'll help you figure out why your Pixel isn't updating. We'll walk you through them.
1. Check your internet connection
Has the newest update been slow to load? Or is it not starting at all? If your home Wi-Fi is slow or you tend to have unreliable mobile network service, that update is going to take a while.
Not sure how fast your internet should be? Check out our guide to learn which speed is the best fit for you.

Don’t waste time scrolling
Life is short. Ask our experts and get answers now.
2. Make sure you have enough storage space
Software updates often take up more storage space than you may think.
If your Android device doesn't have enough room for the newest device software, it'll opt out until you delete a few things. Follow these steps to make sure you have enough space on your Pixel:
- Open the Settings app.
- Tap Storage, then tap a category to see just how much space you're using.
- Head back to Storage. Select Free up space. Choose all of the files you'd like to delete, then select Move files to Trash.
- Try updating the software again in Settings > System > System update.
3. Restart your Pixel
Your Pixel may not be updating due to a simple software glitch. If so, a quick restart will usually fix it. Follow these steps to restart your phone:
For Pixel 6 and later versions, press and hold the Power and Volume Up buttons for a few seconds. Tap Restart.
For Pixel 5a and earlier versions, press the Power button for about 30 seconds, or until your phone restarts.
4. Update your Pixel in Safe Mode
Safe Mode will cause your phone to run only essential or factory-downloaded apps. With those programs off, your Pixel should have no trouble updating its software.
Follow these steps to place your Pixel into Safe Mode:
- On the Pixel 6 and later versions, press and hold the Power and Volume Up buttons for a few seconds. Then tap Power off. On a Pixel 5a and earlier versions, press and hold the Power button for a few seconds. Then tap Power off.
- After your phone turns off, press and hold the Power button until your phone turns back on. You should see the words "Safe mode" at the bottom of your screen. Head back into Settings > System > System update and try to update the software again.
- Follow our guide to turn off Safe mode.
5. Factory reset your Pixel
If your device is still not updating, a factory reset on your Pixel is one of the last things you can try. This step removes everything that didn't come pre-downloaded on your phone when you bought it. Your Pixel will be like it was when you unboxed it—minus the scrapes and scratches.
The downside: A factory reset will delete all your photos and personal data for good. So before starting this step, make sure you back up your Pixel so you don't lose this information.
How to back up your Pixel to Google:
- Download the Google One™ app in the Google Play™ Store.
- Go to Settings.
- Tap Google, then tap Backup.
- If prompted, enter your Google® username and password.
- Make sure the Backup by Google One switch is on, then tap Back up now.
How to factory reset your Pixel:
- Open your phone's Settings app.
- Tap System > Reset options > Erase all data (factory reset).
- To erase all data from your phone's internal storage, tap Erase all data. If needed, your phone will ask you for your PIN. Enter your PIN, and then tap Erase all data.
- When your phone finishes the reset, pick the option to restart.
- Set up your phone, and restore your backed-up data.
Tried these steps and still need help? We got you. Get your tech problem solved when you call or chat with an expert now.