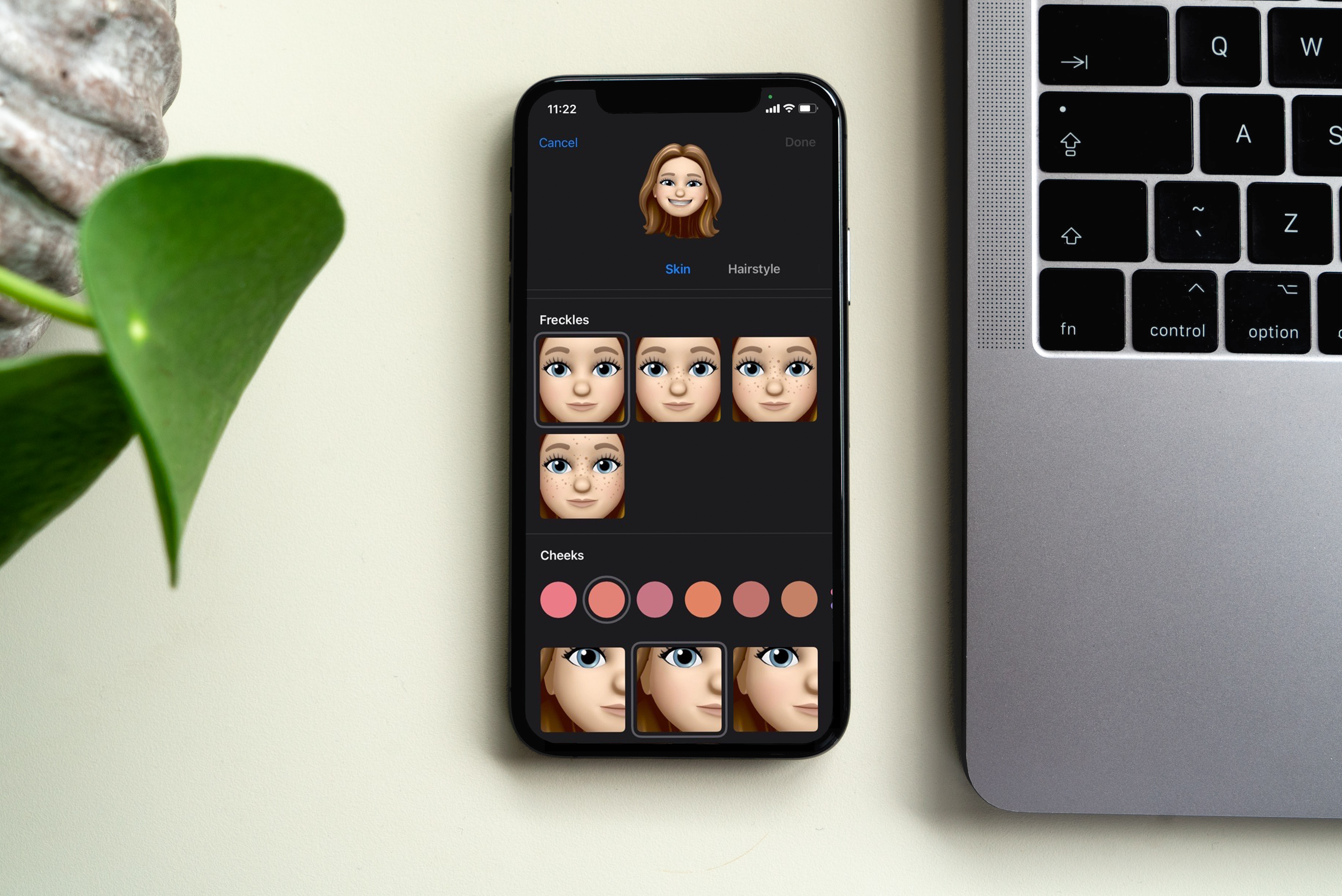Voice commands make using your Google Pixel™ 8 easier—whether you’re setting reminders, sending texts, or asking for directions. But when your Pixel stops responding to “Hey Google,” it can be frustrating.
Don’t worry—Asurion Experts, your go-to source for tech care, have you covered. From checking your Google Assistant™ settings to testing your microphone, here’s what to do when voice commands on your Pixel 8 aren’t working.
Quick fixes checklist
If Google Assistant isn’t responding on your Pixel 8 or Pixel 8 Pro, try these steps first:
- Update the Google Assistant app in the Play Store.
- Retrain Voice Match so it recognizes your voice.
- Turn off Battery Saver and adjust optimization for Google Assistant.
- Check your microphone permissions in Settings.
- Switch to a stronger Wi-Fi or mobile data connection.
- Restart your phone and try again in a quiet location.
Common causes of Google Pixel 8 voice command issues
Several factors can disrupt voice commands on your Pixel 8 or Pixel 8 Pro:
- Outdated Google Assistant app
- Incorrect Voice Match setup
- Battery optimization, restricting background activity
- Microphone issues
- Poor Wi-Fi or data connection
- Conflicts with other voice assistants

Don’t waste time scrolling
Life is short. Ask our experts and get answers now.
Enable Google Assistant on your Pixel 8
If Google Assistant was accidentally turned off, you’ll need to enable it again before voice commands can work.
- Open the Google Assistant app.
- If it’s disabled, tap Turn on at the bottom of the screen.
- Follow the on-screen prompts to set up Assistant.
- Once enabled, say “Hey Google” to test it.
Update Google Assistant and your Pixel 8
Keeping your apps and software up to date can fix known bugs.
- Open the Google Play Store, search for Google Assistant, then tap Update if available.
- Open Settings > System > Software updates, then install any updates.
- Check which account you’re signed into. If you’re using a Google Workspace® account from work, your admin may need to enable permissions for Assistant.
Check Voice Match settings
If Google Assistant isn’t recognizing your voice, retrain it with Voice Match:
- Open the Google Assistant app.
- Say “Assistant settings.”
- Under Popular settings, tap Hey Google & Voice Match.
- Tap Voice model > Retrain voice model.
- Follow the prompts, speaking slowly and clearly.
Adjust battery optimization settings
Battery Saver and optimization can restrict Assistant in the background.
- Turn off Battery Saver: Settings > Battery > Battery Saver > Turn off now.
- Adjust optimization: Settings > Apps > Google Assistant > App battery usage > Unrestricted.
Test your microphone
If the mic is blocked, Assistant won’t hear you.
- Clean the microphone port and make sure it’s not covered.
- Go to Settings > Privacy & Security > Permission Manager > Microphone, then turn access on.
- Test your microphone with the Recorder app to confirm it works.
Check your internet connection
Google Assistant requires a stable connection.
- Open a webpage or play a YouTube® video to test.
- Switch between Wi-Fi and mobile data to find the stronger signal.
- Restart your Pixel: press and hold the Power + Volume up buttons until the menu appears, then tap Restart.
Disable other digital assistants
If another assistant app is enabled, it may interfere with Google Assistant.
- Open Settings > Apps.
- Locate other assistant apps, then tap Disable or remove their permissions.
Factory reset (last resort)
If nothing works, a factory reset may fix the issue. Be sure to back up your phone first.
- Open Settings > System > Reset options.
- Tap Erase all data (factory reset), then confirm.
FAQ
Why is “Hey Google” not working on my Pixel 8 or Pixel 8 Pro?
It may be disabled in settings, your microphone may be blocked, or Battery Saver could be limiting Assistant. Retrain Voice Match and check app permissions.
How do I enable Google Assistant on my Pixel 8?
Open the Google Assistant app, tap Turn on if prompted, then follow the setup steps. Once enabled, test it by saying “Hey Google.”
How do I retrain Google Assistant to recognize my voice?
Go to Google Assistant app > Assistant settings > Hey Google & Voice Match > Voice model > Retrain voice model.
Do I need Wi-Fi for Google Assistant to work?
Yes—Assistant requires either Wi-Fi or mobile data to process voice commands.
What if Google Assistant still doesn’t work after troubleshooting?
Try disabling other assistant apps. If the issue continues, back up your phone and perform a factory reset.