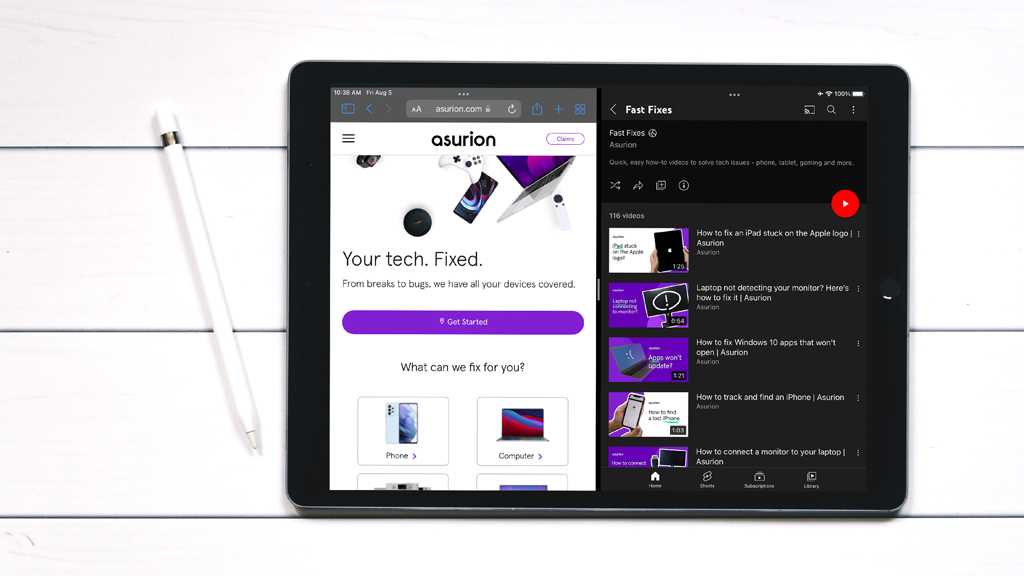Your Samsung Galaxy® tablet is a big part of your life. You use it to work, to watch your favorite movies, and to chat with friends and family online. So when your device freezes, your life does too.
Here at Asurion, we know how frustrating it can be when your tech doesn't work the way it's supposed to. That's why we're your one-stop shop for protecting, troubleshooting, and repairing the devices that run your world. Here's what to do if your Samsung® tablet is frozen.
Restart your tablet
Restarting your tablet is the easiest way to unfreeze your screen. It gives your tablet a chance to shut down, restart properly, and get rid of any glitches.
- Press and hold the Power button and Volume Down button.
- Wait for the screen to go black.
- Turn on the tablet.
Drain your battery
If restarting your tablet doesn't work, you'll need to find another way to turn off your device. One option: leave your device alone until the battery drains completely. Once it does, plug in your tablet, let it recharge, then turn it back on.
Turn on Safe mode
Safe mode turns off third-party apps that may be causing an issue for your device. Giving you a chance to figure out what's causing your tablet to freeze. Here's how to turn on Safe Mode on your Samsung tablet:
- Turn off your tablet.
- Turn your device back on. When the Samsung logo appears, press and hold the Volume Down button. "Safe mode" will appear at the bottom of the screen.
- To exit Safe mode, restart your tablet.

Keep your tablet working the way it should
Our experts can help. Schedule a repair or visit your nearest store today.
Update your tablet's apps
If you've used Safe mode to figure out whether it's an app that's causing your tablet to freeze, updating that app should fix it. Most of your apps should update automatically, but sometimes there's an issue. Here's how to update them manually:
- Open the Google Play™ Store.
- Tap the profile icon at the top.
- Tap Manage apps & device. Apps with an update available are labeled "Update available."
- Tap Update.
Update your tablet's software
If your tablet is still having freezing problems, try restarting it again and updating its software.
- Go to Settings, and tap Software update or System updates.
- Then tap Check for system updates.
- If there are any updates available, follow the prompts onscreen to get the update started.
Factory reset your tablet
Still trying to unfreeze your Samsung tablet? Try a factory reset. This step should be your last resort because it deletes your apps, photos, and other personal information. To make sure all of that data doesn't disappear for good, make sure to back up your device before you start.
Bring your tablet in for a repair
If none of these troubleshooting steps work, reach out to a Samsung tablet repair expert for help.
How to prevent your Samsung tablet from freezing
Frozen tablets happen, but there are steps you can take to make the problem less likely to happen to you. We'll walk you through them.
Clear your cache regularly
Clearing your cache gets rid of data your device doesn't need anymore. That helps your tablet work more efficiently and decreases the chances of it freezing. Here's how to clear your tablet's cache:
- Open Settings.
- Choose Apps (or Apps & notifications).
- Tap an often used app, like Chrome. Tap Storage (or Storage & cache).
- Tap Clear cache. Repeat these steps for other heavily used apps on your device.
Keep your software up-to-date
When your tablet uses older software, the potential to run into easily preventable issues from security bugs to whatever glitch might cause your tablet to freeze—increases. Keeping your tablet's software up to date helps mitigate these issues—.
Install antivirus software
Tablets sometimes freeze because a virus is deleting important data or keeping your device's programs from communicating with each other.
It's better to be safe than sorry, so consider installing some antivirus software to protect your tech.
Avoid overheating
Make sure not to leave your device in a hot car or out in the sun. If you do, your Samsung tablet may overheat and stop responding to touch. The problem could be temporary, or it could be a more serious issue that requires expert help.