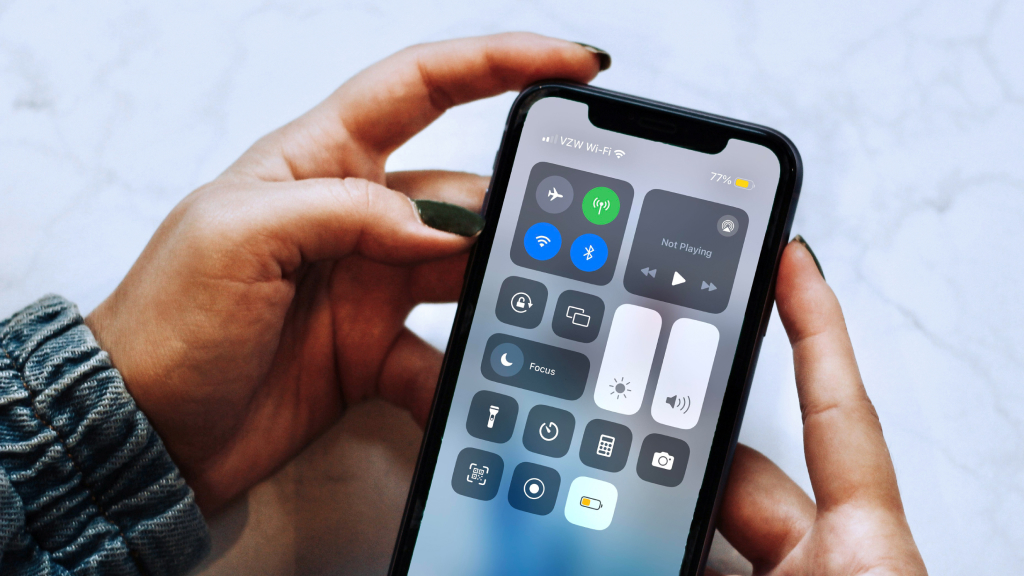When you're ready to work—or play—your tech should be ready too. So if your Dell® laptop's touchpad isn't working, it can be incredibly frustrating.
Don't worry though, Asurion is your one-stop shop for troubleshooting your tech. From fixing a keyboard to advice on whether to replace or repair your laptop, we keep the devices you rely on most working all day, every day. Here are our tips for fixing a Dell touchpad that's not working, including how to resolve touchpad issues and troubleshoot touchpad buttons.
Restart your laptop
You can first try restarting your laptop. This may undo any memory issues that can lead to the touchpad not working on your Dell. If you have a mouse connected via USB or Bluetooth®, disconnect it before restarting your laptop.
Check for a disabled ouchpad
Check if your touchpad is disabled. On many Dell laptops, you can press Fn + F3 (or the key with the touchpad icon) to enable it again. You can also navigate to Settings > Devices > Touchpad to confirm it’s turned on.
Disable Tablet Mode
You can first try restarting your laptop. This may undo any memory issues that can cause the touchpad on your Dell to not work. If you have a mouse connected via USB or Bluetooth®, disconnect it before restarting your laptop.
Some Dell laptops come with a feature called Tablet Mode, which is great for touchscreen use but not so great if you rely on your touchpad. Tablet Mode can disable the touchpad because it assumes you're only using the touchscreen or an external mouse. If your touchpad isn't working, turning off Tablet Mode might work. Here's how you can check:
- Open the Action Center by clicking the notification icon at the bottom-right corner of your screen or pressing Windows + A.
- Look for the Tablet Mode button. If it’s highlighted, it means Tablet Mode is on.
- Click the button to turn it off, and your laptop will switch back to Desktop Mode.
Turn on the touchpad with your keyboard
Some Dell laptop models let you turn the touchpad on or off when you press F9. It's called a touchpad function key. If your Dell has one, it's easy to turn off the keyboard by accident. To find out whether that's your problem, try pressing F9 and check your touchpad.

You can’t work when your computer doesn’t want to
Get it repaired fast at one of our stores. Just stop in or make an appointment⎯we'll handle the rest.
Check the touchpad settings
If your Dell doesn't have a touchpad function key, you can access the setting directly. Here's how:
- Type “touchpad settings" in the search bar on the bottom left of the screen.
- Make sure the touchpad is turned on. For extra peace of mind, check the Touchpad sensitivity setting. If it's set too low, that may be your issue.
In case you changed some of these settings, you can change them back by scrolling to the bottom of the touchpad settings and resetting them.
Check the touchpad settings in BIOS
The Basic Input/Output System (BIOS) is the software responsible for booting up your laptop. But sometimes it malfunctions during updates or due to viruses, and that may be the reason your mousepad isn't working.
To turn it back on, follow these steps:
- In the search bar on the bottom-left of the screen, type "advanced startup" and click Change advanced startup options.
- Under Advanced Startup, select Restart Now.
- Find the Internal Pointing Devicesetting. You can find it in your advanced settings. Make sure it's turned on.
Update your touchpad drivers
Your touchpad uses drivers—files that help it communicate with your laptop's other systems—that occasionally have to be updated. Usually, your laptop keeps those drivers current, but sometimes you have to update your drivers manually. Here's how:
- In the search bar at the lower-left corner of your screen, type “device manager" and select the item that appears.
- Double-click Mice and other pointing devices and find your touchpad. It could be listed as “Touchpad," “Synaptics," or “HID-compliant mouse." If you use an external mouse and see two mouse entries, the touchpad will be the one without USB listed as its location in the Properties menu.
- Click the Driver tab, then select Update driver. Once the update finishes, restart the laptop and test the touchpad again.
If you've tried these steps and still need a little help, we're right around the corner. Schedule a repair at the nearest uBreakiFix® by Asurion store and our certified experts can get your device back up and running as soon as the same day.