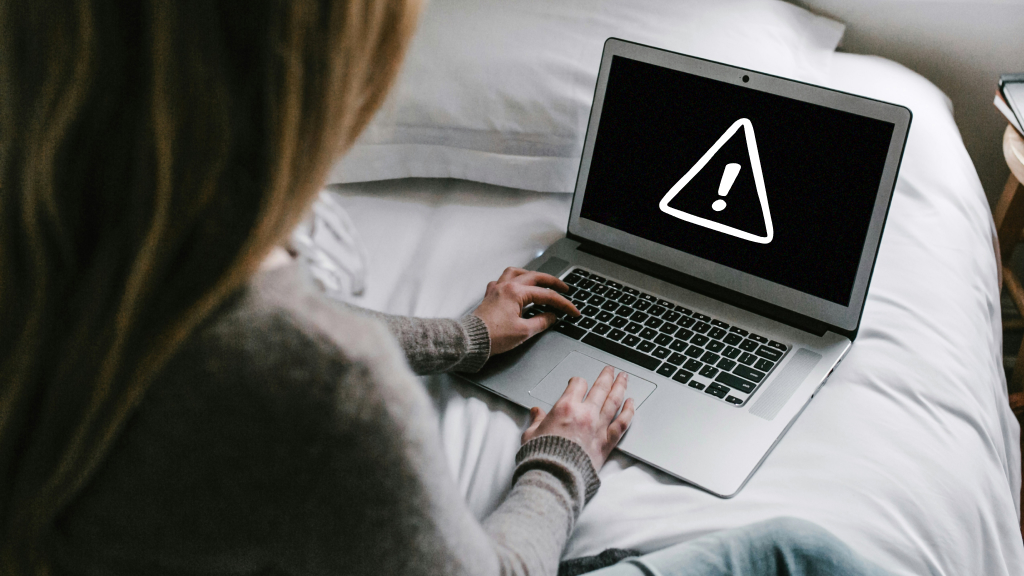Quick answer:
If your Chromebook screen is black, start with a simple fix—charge it for 30 minutes, then try a hard reset. If that doesn’t work, check for system updates, unplug accessories, or use recovery mode before considering a factory reset.
A black Chromebook™ screen can be frustrating, especially when you’re in the middle of homework, a work project, or streaming your favorite show. The problem could be as simple as a drained battery or as tricky as a software glitch. Either way, you don’t have to guess—we’ll walk you through the most common reasons your Chromebook screen is black and the proven fixes to get it working again.
If you need help along the way, we’re here for you—visit your nearest uBreakiFix® by Asurion store for a free diagnostic.
Why is my Chromebook screen black?
Your Chromebook might show a black screen for several reasons:
- Battery issues: The battery may be dead or unable to hold a charge.
- Loose connections: Internal display cables can become disconnected.
- Software problems: A recent update or glitch may cause the system to crash.
- Overheating: If your Chromebook gets too hot, it may shut down to protect its components.

You can’t work when your computer doesn’t want to
Get it repaired fast at one of our stores. Just stop in or make an appointment⎯we'll handle the rest.
How to fix a black Chromebook screen
You don’t need to be a tech expert to troubleshoot this problem. Follow these steps in order, starting with the easiest solutions.
Charge your Chromebook
Plug your Chromebook into the charger and wait at least 30 minutes before turning it on again. This ensures the battery has enough power to boot up.
Hard reset your Chromebook
Press and hold Refresh and Power for about 10 seconds. Release, then press Power again. This can clear temporary issues causing the screen to stay black.
Remove external devices
Unplug accessories like USB drives, external keyboards, or monitors. These can interfere with startup.
Update Chrome OS
If your screen comes back, update your system:
- Go to Settings.
- Select About ChromeOS.
- Click Check for updates.
You can also try these 6 simple ways to fix a frozen Chromebook.
Use recovery mode
If you see an error message, try recovery mode:
- Press Esc + Refresh + Power.
- Follow the onscreen steps to reinstall Chrome OS.
Before you do this, back up your Chromebook to protect your files.
Powerwash your Chromebook
As a last resort, restore your Chromebook to factory settings:
- Sign in to your account.
- Go to Settings > Advanced > Reset settings.
- Select Powerwash and follow the prompts.
If performance is still an issue, try these tips for how to fix a slow Chromebook.
If you’ve tried all of these steps and your Chromebook screen is still black, the issue could be hardware-related and require help from a pro. Bring it to your nearest uBreakiFix® by Asurion store for fast, hassle-free repairs.
FAQ
Why is my Chromebook screen black but it’s still on?
It could be a software crash, display cable issue, or failing screen. Try a hard reset first.
How do I know if my Chromebook battery is dead?
Plug in the charger and look for the charging light near the port. If it stays off after 30 minutes, the battery may need replacing.
Will Powerwash delete everything?
Yes. Powerwash erases all local files and settings, returning your Chromebook to factory condition. Back up your files first.