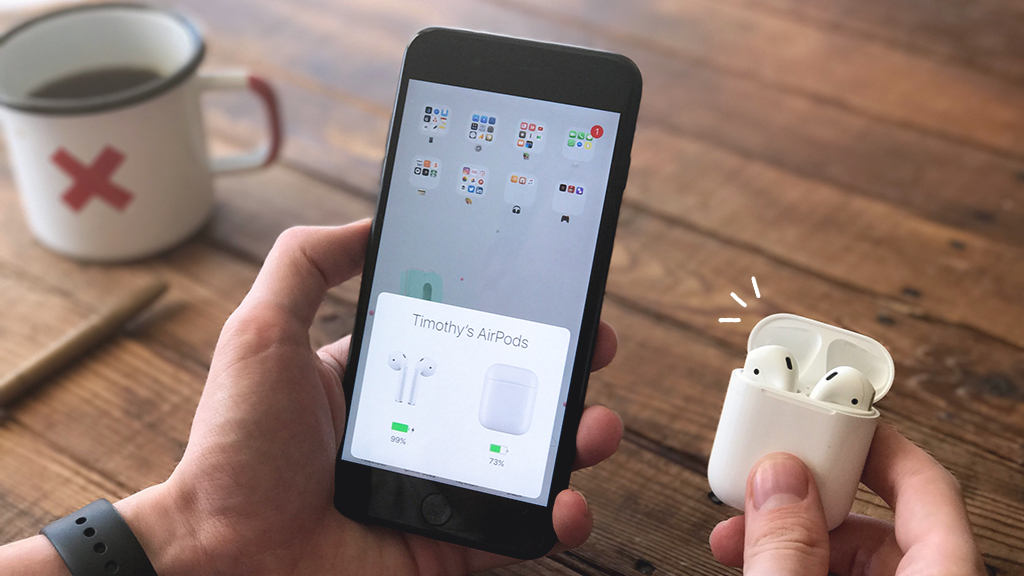Fast fix
If your AirPods® aren’t connecting, try these quick fixes first:
- Open Settings > Bluetooth and make sure Bluetooth is turned on.
- Put your AirPods in the case, charge them until the light is green, then try connecting again.
- If they still won’t connect, press and hold the setup button on the case until the light flashes white, then reconnect to your iPhone.
Whether you’re watching a movie on a flight or trying to answer an important work call, it’s frustrating when your AirPods won’t connect. The good news? The problem is usually simple to fix.
At Asurion, when tech breaks, we fix it—whether you’re troubleshooting Face ID not working or transferring contacts to a new iPhone. Here’s how to connect AirPods to your iPhone®, iPad®, or Mac®—and what to do if they’re not connecting.
How to connect AirPods to iPhone, iPad, or iPod touch
AirPods are designed to pair automatically, but if yours aren’t connecting, follow these steps:
- Place your AirPods in the charging case and open the lid.
- Hold the case near your iPhone, iPad, or iPod touch.
- A setup animation should appear on your device screen—tap Connect.
- If the setup screen doesn’t appear, press and hold the setup button on the back of the case until the status light flashes white.
- Follow the onscreen instructions, then test your AirPods.
Troubleshooting AirPods not connecting to iPhone
Restart your AirPods
- AirPods / AirPods Pro: Place them in the charging case, close the lid for 15 seconds, then try again.
- AirPods Max®: Remove the right earcup. Hold the Digital Crown + noise control button until the light flashes amber, then release.
Check Bluetooth
- Go to Settings > Bluetooth.
- Make sure Bluetooth is switched on (green).
Check the charge
- On the case: Put AirPods in the case and open the lid. A green light means fully charged, amber means charging.
- On iPhone/iPad/iPod touch: With Bluetooth on, open the case lid near your device. A pop-up will display the battery levels.
- Using the Batteries widget: Swipe right to open widgets, tap Edit > + > Batteries, then check your AirPods’ battery anytime.
Update iOS
- Back up your device.
- Connect to Wi-Fi and power.
- Go to Settings > General > Software Update.
- Tap Download and Install if an update is available.
Confirm your connection
If your AirPods won’t connect automatically:
- Put them in the case, close the lid for 15 seconds, then open it again.
- On your iPhone, swipe down to open Control Center > AirPlay and make sure AirPods are selected as the audio output.
- If they’re not, press and hold the setup button on the case until the light flashes white, then follow the onscreen instructions.
Reset your AirPods
If none of the above works, reset your AirPods:
- Put them in the case and close the lid for 15 seconds.
- Open the lid, then press and hold the setup button until the light flashes amber and then white.
- Reconnect your AirPods to your device by following the setup steps above.

Don’t waste time scrolling
Life is short. Ask our experts and get answers now.
How to connect AirPods to Mac
If you’re trying to pair AirPods with your Mac and they won’t connect, use these steps:
Check for Mac updates
- Go to Apple menu > System Preferences > Software Update.
- Select Update Now for small updates or Upgrade Now for a new version of macOS®.
Check charge status
- On the case: Place AirPods in the case, open the lid, and check the light (green = charged).
- On Mac: In the menu bar, click the Bluetooth icon > AirPods to view battery levels.
Turn on Bluetooth
- Go to Apple menu > System Preferences > Bluetooth.
- If Bluetooth is off, click Turn Bluetooth On.
Pair AirPods with Mac
- Put AirPods in the case and open the lid.
- Press and hold the setup button (or noise control button on AirPods Max) until the light flashes white.
- On your Mac, go to Apple menu > System Preferences > Bluetooth.
- Select your AirPods from the list and click Connect.
- If they still won’t connect, remove them from the list (click the X), then reconnect using the steps above.
FAQs
How do I connect AirPods to my iPhone?
Place your AirPods in the case, open the lid near your iPhone, and tap Connect on the setup screen. If it doesn’t appear, hold the setup button until the light flashes white.
Why won’t my AirPods connect to iPhone?
Bluetooth may be off, your AirPods may be out of battery, or they may be paired to another device. A reset usually fixes the issue.
How do I reset AirPods if they won’t connect?
Put them in the case, close the lid for 15 seconds, then press and hold the setup button until the light flashes amber then white.
What if my AirPods still won’t connect?
If none of these steps work, the issue could be hardware-related. Bring them to your nearest uBreakiFix® by Asurion store for a free diagnostic and repair options.