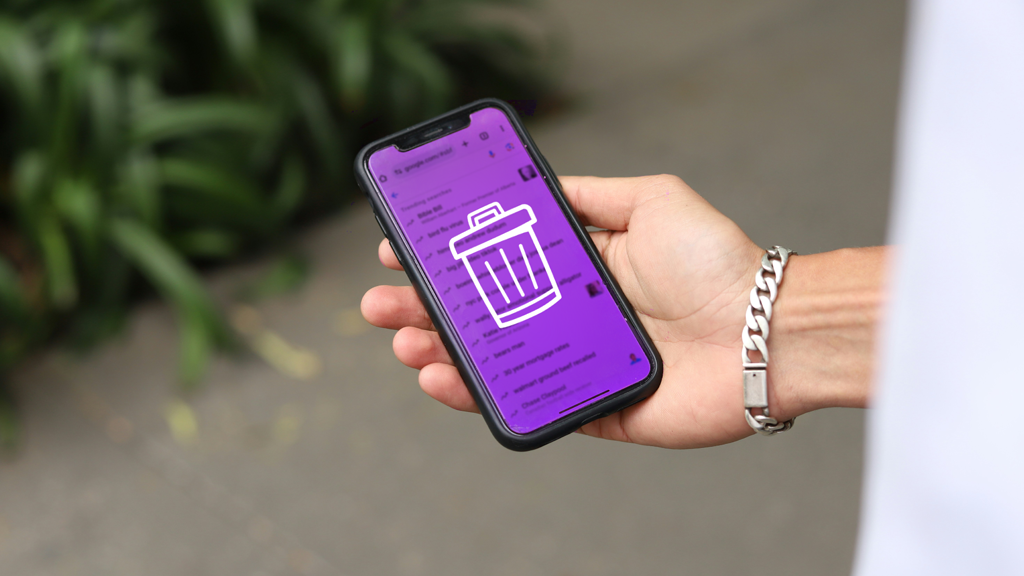Whether your Google Pixel™ 8 is running slow or you’re preparing to sell it, a factory reset might be the solution you need.
A factory reset restores your Google Pixel to its original settings—wiping all your data, apps, and personal information from the device. This process can be helpful in several situations, such as fixing persistent software issues, preparing your phone for resale, or simply starting fresh with a clean slate.
At Asurion, our experts have the know-how to help with most tech—including your Pixel phone. Here’s what our experts have to say about factory resetting a Google Pixel 8.
How to back up data before performing a reset
Before resetting your Pixel 8, you’ll want to back up all your important data. This includes your photos, contacts, apps, and any other personal information you don’t want to lose. Fortunately, Google® makes it easy to back up your data to your Google Account.
How to back up your Pixel phone to Google Drive:
- Go to Settings.
- Tap Google > Backup.
- If prompted, enter your Google username and password.
- Make sure the Backup by Google One switch is on, then tap Back up now.
3 ways you can factory reset a Google Pixel 8
You can use several different methods to factory reset your Pixel 8. Depending on your situation, one of these might be more convenient than the others.
Factory reset through the device settings
The simplest way to reset your Pixel 8 is through the device settings. This method is ideal if your phone still functions properly and you can access the settings menu. Follow these steps to factory reset your phone using your settings:
- Open your phone's Settings app.
- Go to System > Reset options > Erase all data (factory reset).
- Tap Erase all data to remove everything from your phone's internal storage. If prompted, enter your PIN and tap Erase all data again.
Your Pixel 8 will begin the reset process, which may take a few minutes. Once complete, your phone will restart and return to its original factory settings.
Factory reset via Recovery Mode
If your Pixel 8 is experiencing significant software issues, performing a factory reset via Recovery Mode might be necessary. This method is more advanced but can help resolve deeper problems with your phone.
- Turn off your Pixel 8.
- Press and hold the Volume Up button and the Power button simultaneously for 10–15 seconds.
- Use the Volume buttons to navigate to Recovery Mode, and press the Power button to select it.
- Once the Android logo appears, press and hold the Power button, then press the Volume Up button once.
- Use the Volume buttons to highlight Wipe data/factory reset, and then press the Power button to confirm. Select Yes to confirm the reset. Your Pixel 8 will begin the factory reset process. After it’s complete, your device will restart.
Factory reset via the Find My Device app
Don’t have your phone on hand? You can factory reset it remotely. To use the Find My Device app, your phone must be connected to the internet and Find My Device must be turned on.
To delete your device, use Find My Device on the web, an Android device, or a friend’s Android device in guest mode:
- Open the Find My Device app.
- Choose the device or accessory you want to reset or remove.
- Go to Settings, then tap Factory reset device.
Troubleshooting common problems
Even with careful preparation, things can go wrong during a factory reset. Here’s what to do if you encounter any issues.
What to do if the factory reset fails
If your Pixel 8 doesn’t complete the reset process, try these steps:
- Restart your phone, and attempt the reset again.
- Check your phone’s battery charge—if it is low, charge it and try again.
- If the problem persists, try the hardware button method or Recovery Mode reset.
How to resolve issues after resetting your phone
After resetting your Pixel 8, you might notice some minor issues, such as apps not functioning correctly or your phone running slower than expected. Here’s how to resolve these problems:
- Restart your phone to help settle any software glitches.
- Update your apps through the Google Play® Store and make sure they’re compatible with your freshly reset phone.
Need help restoring your data from a backup? Check out our guide to restoring an Android device.
If you've tried these steps and still need a little help, we're right around the corner. Schedule a repair at the nearest uBreakiFix® by Asurion store and our certified experts can get your device back up and running as soon as the same day.