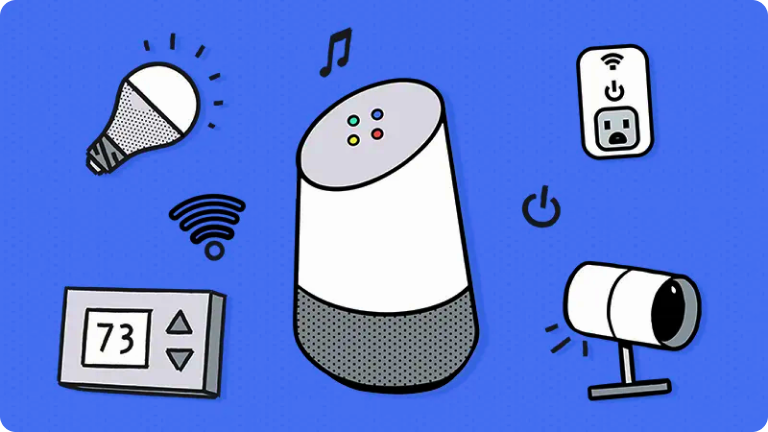Fast fix
Press and hold the Side button until a countdown begins and an alert sounds. Your device will automatically make the call.
Can your Apple Watch® save your life? The answer is yes. We’ll show you how to turn on the Emergency SOS feature on your device and walk you through how to use it.
At Asurion, we help you protect and fix your tech. We’ll also show you how your favorite devices can keep you and your family healthy and safe, whether you’re shopping for the best smart watch to monitor your heart rate or your iPhone® is stuck on SOS mode. Here’s everything you need to know about your Apple Watch and Emergency SOS.
What’s Emergency SOS mode?
When you make a call with Emergency SOS, your Apple Watch automatically calls local emergency services (911 in the United States) and shares your current location. Depending on your country or region, you may need to set up this feature ahead of time. When the call ends, your Apple Watch sends a text message to your emergency contacts that says, “Emergency SOS. [Your Name] called emergency services. [Your Name] has listed you as an emergency contact.”
Your device will update your emergency contacts when your location changes. Your location will be shared even if you haven’t turned on Location Services.
How to set up Emergency SOS on your Apple Watch
Here’s how to set up your Apple Watch SOS feature so it’s ready to use if you need it.
Turn on Emergency SOS
- Open the Watch app on your iPhone.
- Scroll down and tap Emergency SOS.
- Slide the switch to turn on Hold Side Button to Dial.
- You can also turn on Fall Detection, and Always on or Only on during workouts.
Choose an Emergency Contact
To add family or friends as your Emergency SOS contacts, you’ll need to first add them on the iPhone you’ve paired with your Apple Watch. Here’s how:
- Open the Health app on your iPhone and tap your profile picture.
- Tap Medical ID.
- Tap Edit, then scroll to Emergency Contacts.
- Tap the Add button (plus sign) and type in the information for your emergency contact.
- Tap a contact, then add their relationship.
- To save, tap Done.
Set up your Medical ID
Here’s how to add crucial information about allergies and medical conditions so responders can see it if you’re unable to respond:
- Open the Health App and tap the Summary tab.
- Tap your profile picture in the upper-right corner, then tap Medical ID.
- Tap Edit.
- To make your Medical ID available from the Lock screen on your iPhone, turn on Show When Locked.
- To share your Medical ID with emergency responders, turn on Share During Emergency Call.
- Enter information like your date of birth, allergies, weight, and blood type. Tap Done.

Don’t waste time scrolling
Life is short. Ask our experts and get answers now.
How to use Apple Watch Emergency SOS
To make an emergency call on your Apple Watch, or for the watch to automatically call 911 if you’re hurt, you’ll need to be connected to a cellular network or Wi-Fi. If you’re outside of cellular and Wi-Fi coverage and have an iPhone 14 or later, your device may use Emergency SOS via satellite.
Make an emergency call
- From your watch face, press and hold the Side button until the EMERGENCY SOS slider appears.
- Drag the EMERGENCY SOS slider to call 911.
- You can also press and hold the Side button until an emergency countdown begins and a warning sounds. Your device will automatically make the call.
Cancel an emergency call
If you start an emergency call by accident, tap the End Call button on your watch face, then tap Yes to cancel. If the call connected, but you don’t need emergency help, don’t hang up. Wait until an operator answers, then tell them you don’t need help.
Use Fall Detection
When you’re wearing your watch, Fall Detection (available on Apple Watch Series 4 or later and Apple Watch SE or later) can connect you to emergency services when the device detects that you’ve fallen. Here’s how it works:
- If you fall, your watch will tap you on the wrist and sound an alarm.
- You’ll see a message on your watch face: “It looks like you’ve taken a hard fall.”
- To call 911, tap the SOS Emergency Call button.
- To cancel the alert, press the Digital Crown® on the side of your watch, then tap Close or I’m OK.
- If your device detects that you’re moving, it will wait for you to respond before automatically calling emergency services. But if your watch detects no movement for about a minute, it will call 911 automatically.
Use Crash Detection
Your device can help connect you to emergency services if it detects a severe car crash, like a front-impact, rear-end collision, or a rollover. Note: this only works if you’re using an Apple Watch Series 8 or later, Apple Watch SE (2nd generation), or Apple Watch Ultra or later with watchOS® 9 or later,
If you can respond:
- Swipe the Emergency Call slider on your watch face.
- Your device will connect with emergency services and you can speak to the operator.
If you’re unresponsive:
- Your device begins a 10-second countdown. You’ll hear a loud alarm and your Apple watch aggressively vibrates against your wrist.
- If you don’t respond at the end of the countdown, your device will call emergency services and play a message that it has detected a car crash and that you’re unresponsive. Your watch will also share your location.
Tried these steps and still need help? We got you. Get your tech problem solved when you call or chat with an expert now.