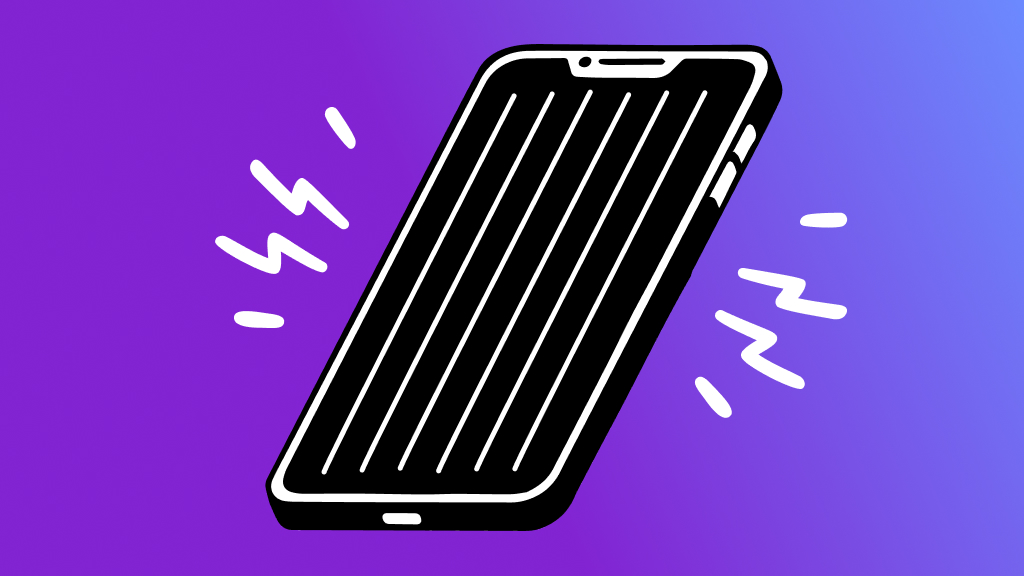It’s easier than ever to capture great shots using your iPhone® camera. But what if some of your photos need a touch-up? You can make high-quality edits with the built-in iPhone Photos app. We’ll walk you through everything from simple cropping to complex lighting changes. Asurion Experts can show you all the cool things you can do with your tech, whether you want to organize the photos on your phone or recover lost photos. Here’s our guide on how to edit photos on your iPhone.
Benefits of using the iPhone Photos app for editing
The pre-installed Photos app makes it a snap to edit pictures on your iPhone. You’ve got plenty of tools to select from, including filters, portrait lighting features, and markup tools. Plus, when you use iCloud® Photos, images that you edit in the Photos app on your iPhone are automatically saved to iCloud and synced across all your Apple® devices.
How to edit photos on your iPhone
Ready to edit photos on your iPhone? First, duplicate your photo to preserve the original.
- Select the image you want to edit.
- Tap the Share button (three dots inside a circle) and tap Duplicate.
Then, follow these simple steps:
- Open the Photos app and select the image you want to edit.
- Tap Edit in the top right corner of the screen.
The Photo editor will pop up on your image. Here are a few editing tools you may want to try:
Adjust light and color
Change the brightness, contrast, saturation, and more.
- Tap Adjust below the image.
- Tap the effect you want to edit, like Exposure, Brilliance, Highlights, or Shadows.
- Drag the slider to the left or right to make an adjustment to the light level or intensity of colors.
- Tap Done to save your edits, or tap Cancel > Discard Changes.

Don’t waste time scrolling
Life is short. Ask our experts and get answers now.
Filters
You can apply different filters to change the color temperature by making your photo darker or warmer or to change it from color to black and white.
- Tap Filters below the image.
- Scroll to the left or right to apply a filter effect like Vivid or Noir.
- Tap Done to save your edits, or tap Cancel > Discard Changes.
Crop, rotate, or flip
Adjust the framing and orientation of your image.
- Tap Crop, then do any of the following:
- Use the Crop tool. Drag the corners of the rectangle to enclose the area you want to keep in your photo, or pinch the photo to enlarge or shrink the image.
- Crop to a standard preset ratio. Tap the Aspect Ratio button (two rectangles inside a square), then select an option like square, wallpaper, or 16:9.
- Rotate. Tap the Rotate button (a square below a curved arrow) to rotate the photo 90 degrees.
- Flip. Tap the Flip button (two triangles with a two-pointed arrow on top) to flip the image horizontally.
- Tap Done to save your edits, or tap Cancel > Discard Changes.
Markup
Add text, shapes, or draw on your photos.
- Select Markup (a pen tip in a circle).
- Choose one of the tools that appear in the toolbar (Sketch, Highlight, Text).
- Move the pointer near the edges, then drag the blue handles to make your markup.
- Tap the Add (+) button to Add Sticker, Description, Add Text, and more.
Revert
Don’t like your edit? You can revert to the original photo at any time.
- If you’re still editing your image, tap Cancel.
- If you’ve already saved your changes:
- Open the edited photo, then tap the Share button.
- Tap Revert to Original.
Saving photos
After you edit pictures on your iPhone, you’ll want to save them. There are several ways to do so.
Use the auto-save feature
After you edit a photo on your iPhone, before you close it, tap Done.
Sync with iCloud
- Turn on iCloud Photos to sync your edited photos across all your Apple devices. Here’s how:
- Open Settings > [your name].
- Tap iCloud > Photos, then slide the switch next to Sync this [device] to on (green).
Tried these steps and still need help? We got you. Get your tech problem solved when you call or chat with an expert now.