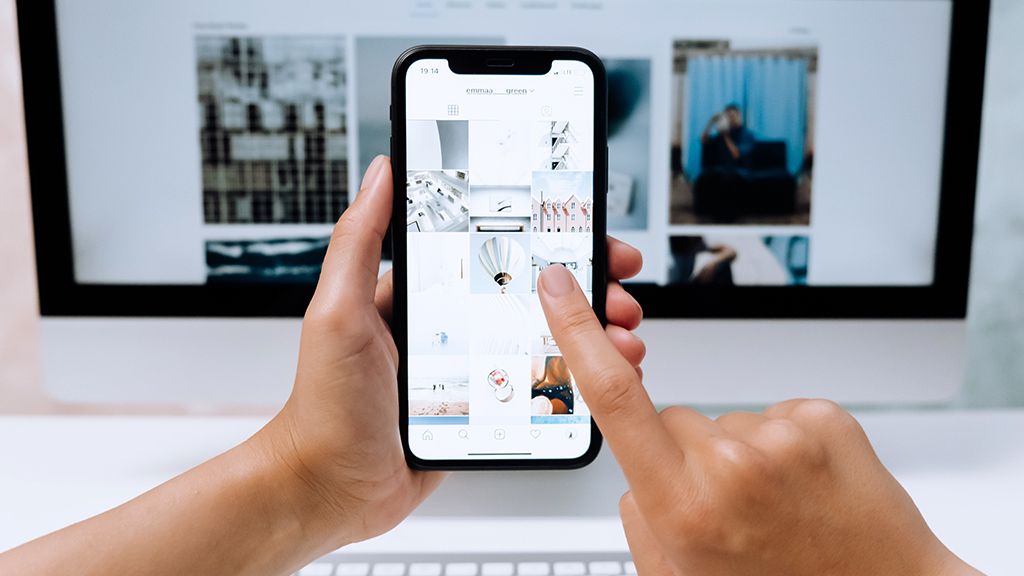This is a test. If you have an Apple device, like an iPhone, iPad, or MacBook, you're probably familiar with its native internet browser, Safari. Safari is a popular web browser known for its fast and efficient performance. But, over time, accumulated cache data may affect your browsing experience. Clearing your cache can help optimize Safari's performance and resolve browser-related issues. In this article, we will guide you through the steps to clear your cache on Safari and explain why it's essential for maintaining a smooth browsing experience.
At Asurion, our experts help millions of people get the most out of their favorite tech every day, from teaching you what internet cookies are to revealing fun, handy iPhone tips and tricks you may have overlooked. Here are their step-by-step instructions on clearing your iPhone's cache.
What is Cache?
When you browse the internet, Safari stores temporary files, images, scripts, and other website elements in a cache. The cache helps speed up your browsing experience by allowing Safari to load web pages more quickly since it can retrieve some aspects from the cache instead of downloading them again from the internet. However, as it grows, it can impact browser performance and potentially lead to errors or outdated content.
Why Should You Clear Your Cache?
Clearing your cache on Safari offers several benefits:
- Improved browsing experience: Clearing your cache can help resolve issues like slow page loading, unresponsive websites, or incorrect rendering of web pages.
- Delete browser history: Clearing an overloaded cache removes parts of your browsing history, ensuring your privacy and preventing others from accessing your browsing activities.
- Recover storage space: Cache files can occupy a significant amount of storage space on your device. By clearing the cache, you can free up valuable storage for other purposes.
- Resolve login credential issues: Clearing cache can help fix problems related to saved login credentials (that have been changed), ensuring you can access websites with the correct account information.
- Eliminate browser errors: Outdated cache files can sometimes cause unexpected behavior or errors in Safari. By clearing the cache, you can eliminate potential issues and ensure smooth browsing.

Don’t waste time scrolling
Life is short. Ask our experts and get answers now.
How to Clear Cache on Safari
Follow these steps to clear your browser cache on Safari:
Open Safari
Launch the Safari browser on your device by clicking on the Safari icon in your Applications or Dock.
Select Settings from the menu bar.
In the top menu bar, click on Safari and then select Settings from the dropdown menu.
Select the Privacy tab.
Click on the Privacy tab at the top in the Settings browser window.
Click Manage Website Data
Within the Privacy tab, find the Manage Website Data button and click on it.
Choose content or entire cache to delete
A new window will appear, displaying a list of websites and their stored data. You have the option to choose specific content or to clear the entire cache. To clear the entire cache, click Remove All> Remove Now.
Troubleshooting tips
In some cases, you may encounter errors or issues while clearing your cache or history on Safari. Here are a few troubleshooting tips:
- Restart Safari: If you experience problems during the cache clearing process, try restarting Safari and repeating the steps.
- Update Safari: Ensure you are using the latest version of Safari by checking for updates in the App Store or the official Safari website.
- Check your Internet connection: A stable connection is crucial for clearing cache. Ensure you have a reliable internet connection before clearing your cache.
- Disable extensions: Some browser extensions may interfere with the cache clearing process. Turn off any installed extensions temporarily and try clearing the cache again.
Remember, periodically clearing your cache is a good practice to maintain a smooth and optimized browsing experience on Safari. It helps resolve browser-related issues, improves performance, and ensures you have the most up-to-date content when visiting websites.
Tried these steps and still need help? We got you. Get your tech problem solved when you call or chat with an expert now.