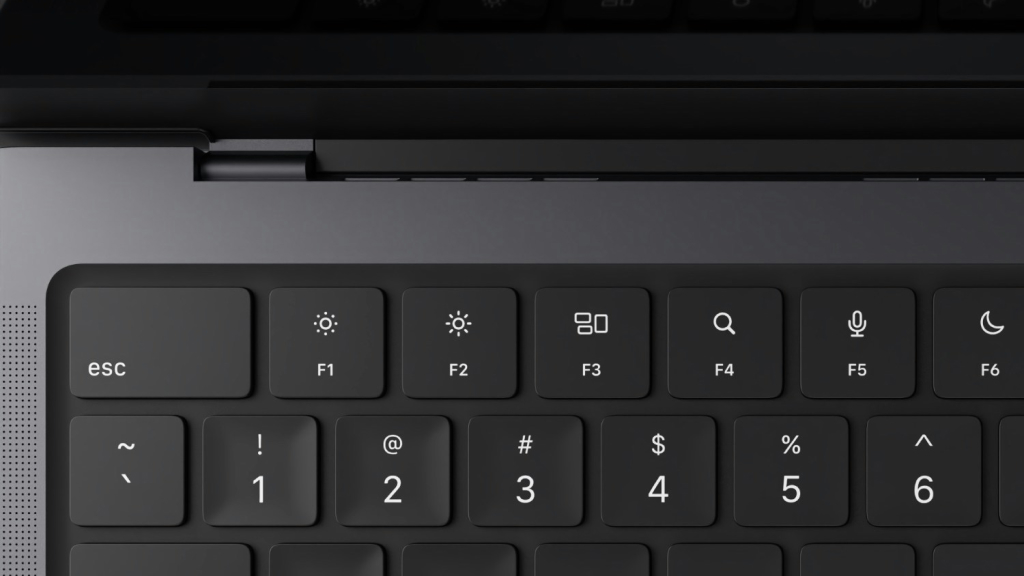Want to use your AirPods® while gaming on your Xbox®? Unfortunately, Xbox consoles don’t natively support Bluetooth audio, but don't worry—there are still workarounds to make it happen and we'll show you how. At Asurion, our experts have the tech know-how to help with any issue. From re-connecting your Xbox controller to changing your Xbox gamertag—we’ve got you covered. Whether you're trying to chat with friends or just enjoy immersive game audio, here's our guide to connecting your AirPods to an Xbox One or Xbox Series X using the Xbox app and other alternative methods.
Can you connect AirPods to an Xbox?
While the Xbox Series X, Series S, and Xbox One lack built-in Bluetooth support for wireless earbuds like AirPods, you can still connect them indirectly. The easiest way is by using the Xbox app on your smartphone, which allows you to route game audio and chat through your AirPods.
How to pair your AirPods with your Xbox One or Xbox Series S|X
One of the best ways to use your AirPods with your Xbox is through the Xbox app, which enables party chat and game streaming audio on your phone. Here’s how to set it up:
Pair AirPods using the Xbox app
For this method, you’ll need two things:
- AirPods that are connected to your mobile device
- Xbox mobile app
Before you get started, download the Xbox app from the App Store® or the Play Store® if you don’t already have it. Then follow these steps:
- From the console, select the Xbox logo.
- Select Profile & system > Settings > Devices & connections > Remote features.
- Check the box next to Enable remote features.
- On your phone, connect your AirPods to your device.
- Launch the Xbox app and sign in to the same account you’ve used to sign in on your console. Then tap the remote play icon (The rectangle with waves surrounding it ) at the top of the app screen.
- Tap Remote play on this device.
Want to speak to other players? Tap the eight-dot icon at the top-left corner of your Xbox console’s home screen to reveal a small menu > the three dots. Then, tap Muted > Allow. Now your AirPods can use party chat.
To keep the game—and the sound—going, your iPhone or Android device must remain on for the stream to continue. Consider connecting it to its charger, turning off battery save mode (as it could turn your screen off to help conserve battery), and setting it to the side.
Pair AirPods using your TV
This method only works if your TV can connect to other items using Bluetooth® or is an Apple TV®. The latter is the easiest way to connect since most Apple products sync with little trouble.
Connect using Apple TV
- On your Apple TV, click Settings > Remotes and Devices > Bluetooth.
- Place the AirPods in the charging case, then open the lid.
- Press and hold the flat button on the back until the light on the front flashes white. The AirPods should appear under Other Devices.
- Select your AirPods > Connect.
Once paired, all you have to do is use the Apple TV remote to select your AirPods when they appear in the top-right corner of the TV screen.
Connect using a Samsung TV
Connecting via Bluetooth can have varying steps depending on the model of Samsung TV. Though they all have similar steps, having your TV manual on hand might be helpful.
- Using the steps appropriate for your Samsung TV model (look for these settings under “Sound” or “Bluetooth”), turn on Bluetooth.
- Place the AirPods in the charging case, then open the lid.
- Press and hold the flat button on the back until the light on the front flashes white. The AirPods should appear under Other Devices.
- Once the AirPods appear on your TV, click Connect.
FAQ
Can I connect my AirPods to an Xbox One or Series X directly?
No, Xbox consoles do not support Bluetooth audio devices like AirPods natively. You’ll need to use workarounds like the Xbox app or a Bluetooth transmitter.
Will my AirPods microphone work with Xbox?
Your AirPods mic will work only if you use the Xbox app’s party chat. If you connect AirPods via a Bluetooth adapter, the mic won’t function.
Can I use AirPods for in-game chat on Xbox?
Yes, but only through the Xbox app. If you’re using a Bluetooth transmitter, you’ll hear game audio but won’t be able to chat.
Is there a delay when using AirPods with the Xbox app?
Yes, a slight delay may occur when streaming game audio via Remote Play. However, for party chat, the delay is minimal.
What’s the best way to use AirPods on Xbox?
For party chat, use the Xbox app. For game audio, a Bluetooth transmitter provides a more seamless experience without phone involvement.