Fast fix
If your PC won’t turn on, try the easiest fix first: unplug it from power, wait 10 seconds, plug it back in, and press the power button. This quick reset can clear minor glitches and often gets your PC running again.
You sit down at your computer to start your workday, but when you try to turn it on, all you see is a blank screen. We've all been there—and we've all experienced that sinking feeling you get when your tech doesn't work like it should.
At Asurion, our experts help millions of customers resolve issues like this every day—on all their favorite devices—from troubleshooting a frozen computer to removing a virus. When tech breaks, we fix it. Here's our guide on how to fix a Windows™ desktop computer that won't turn on or restart.
How to fix a PC that won't turn on
There are many potential reasons why your PC won’t turn on—some are simple to fix, others more complex. Common causes include:
- No power reaching the system
- Loose or faulty cables or connections
- Hardware component failure (like PSU, motherboard, or RAM)
- Software or firmware glitches
- Peripheral conflicts
Here are some methods to try to resolve the problem.
Try a different power source
If your computer won't boot up, the first thing to do is make sure your PC is plugged in and the power switch is turned on. If it is and it still won't start, try plugging your computer into a different outlet. If you're using a power strip or surge protector, plug it directly into the wall instead. And if your outlet is connected to a light switch, make sure that switch is on.
Check your monitor connection
If you hear your computer starting but don't see anything on your monitor, it could be an issue with your display. Make sure your monitor is plugged in, receiving power, and turned on. Then check that the cord connecting your PC and monitor is firmly attached, not damaged, and plugged into the correct input. If that doesn't work, try connecting your computer to another display, like a different monitor or a TV—your original monitor may be broken.
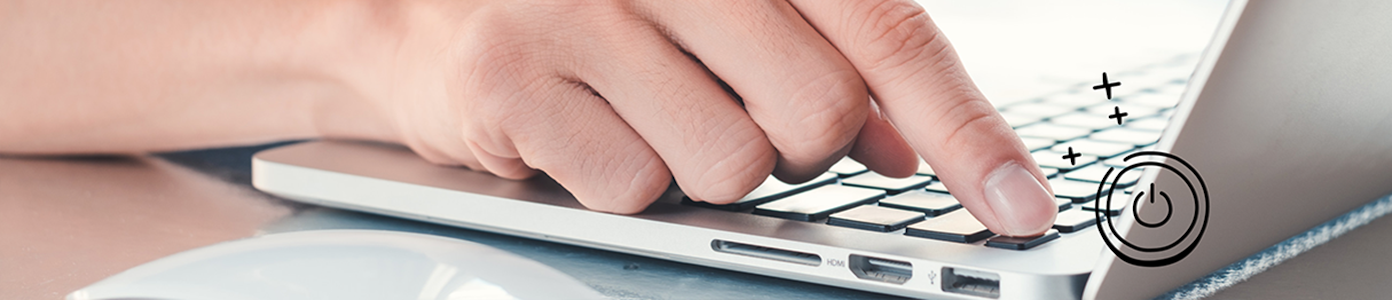
Device won't power on? We can help
We'll do a free device diagnostic to find out what's wrong—visit your local store or schedule a repair.
Disconnect your devices
If you're still asking yourself, “Why won't my PC turn on?” it could be interference from another product. Unplug devices like printers, webcams, and external hard drives from your PC, then start it with only the monitor, keyboard, and mouse connected.
Listen for beeps
Some computers make noise when they start up—one beep typically means the machine is working as it should. But if you hear a long tone or a series of beeps, similar to Morse code, it likely means something is wrong. Check your PC's manual or go to the manufacturer's website to see what the sounds mean.
Start your PC in safe mode
If your computer turns on but won't load Windows™, you can try starting it in safe mode. This only loads a limited number of programs, making it easier to identify your problem.
To use safe mode in Windows, you need to enter the Windows Recovery Environment, a companion operating system that allows you to troubleshoot common startup issues. This can be a bit tricky, so follow these steps closely:
- Hold down the power button for 10 seconds to turn off your computer.
- Press the power button again to turn it on.
- When you see Windows trying to start, hold down the power button until your device turns off.
- Press the power button again to turn it on.
- Repeat steps 3 and 4. Allow your device to fully restart and you will be in the Windows Recovery Environment.
- On the Choose an option screen, select Troubleshoot > Advanced options > Startup Settings > Restart.
- Once your computer restarts, you'll see a list of options. Select Safe Mode with Networking.
When you are in Windows, try uninstalling any apps or programs you recently added or updated to see if they are causing the issue.
Restore your computer to previous settings
If you have restore points set up on your PC, you may be able to roll back your computer's settings to a time before your issues started. Here's how:
- Repeat steps 1–6 from above to enter the Windows Recovery Environment.
- On the Choose an option screen, select Troubleshoot > Advanced options > System Restore.
- Select a restore point from a time when your PC was working properly and click Restore.
What to do if your computer won't restart
Sometimes your PC may be working fine, but when you go to restart it, it gets hung up—this has been an issue for some Windows 10 users. But just like a computer that won't turn on, there are steps you can take when your PC won't restart.
Check for unresponsive apps
The reason why Windows 10 won't restart could have to do with apps that aren't functioning properly. To check, press Ctrl + Shift + Esc on your keyboard to open Task Manager. If you see an app that's unresponsive, right-click it and select End task, then try to restart your computer. If the same apps frequently cause problems, consider uninstalling and then reinstalling them.
Unplug USB devices
As mentioned earlier, devices plugged into your computer's USB ports can interfere with the startup process. Disconnect everything from your PC that isn't essential, then try to restart it.
Force a restart
If the usual computer repair restart methods aren't working, you can force your computer to restart by holding down the power button until it shuts down, then pushing it again to start your machine. This should work. But if it returns you to the same shutdown screen, try unplugging the power cord for at least 10 seconds, plugging it back in, and repeating the restart process.
Restore your PC to previous settings
If your computer failing to restart is a persistent issue, you can try restarting it in safe mode and rolling back your computer's settings to before you had issues. You can follow the same steps described above.
If you've tried these steps and still need a little help, we're right around the corner. Schedule a repair at the nearest uBreakiFix® by Asurion store and our certified experts can get your device back up and running as soon as the same day.
FAQ
Why won’t my PC turn on at all?
It’s often caused by a power supply issue, loose cables, or a failed component. Start with checking your power source and connections.
Should I open my PC to troubleshoot?
If you’re comfortable and follow safety steps—like unplugging first and grounding yourself—you can. But if you’re unsure, our experts can help.
What do the beep codes mean?
Beep codes vary by manufacturer and indicate hardware errors. Check your computer’s manual or the manufacturer’s website for details.
My PC powers on but shows no display—what’s wrong?
It could be a display connection issue or a failing graphics card. Try a different monitor or cable to test.






