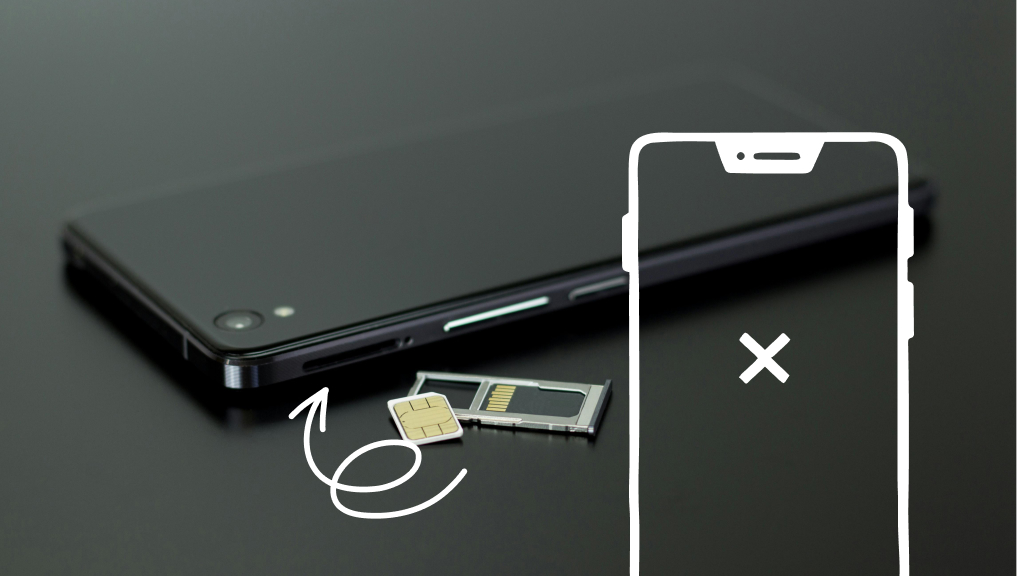When you're ready to play Ratchet & Clank: Rift Apart™ but PS5™ issues are stopping you before you even start collecting Zurpstones, you'll want to find and fix the problem right away.
Here at Asurion, we help you get your tech back up and running—fast. Whether your iPhone® is frozen or you want to connect your laptop to a smart TV, our experts can lend a hand.
If you've got PlayStation®5 glitches, here are some possible issues and quick fixes to get you back in the game.
PS5 keeps freezing, won't turn on, or stay on
The most common PlayStation problem is a console that won't turn or stay on. If this is what's happening to your machine, or if your PS5 is freezing while you're playing games, a power issue may be to blame. Try these fixes:
- Manually restart. Push the Power button on your PS5 and hold it for 15 seconds to restart.
- Disconnect the power. Unplug the power cord. After 30 seconds, plug it back in and try to turn on the console.
- Power cycle the console. If your PS5 turns on, but won't start, press and hold the Power button until the blinking LED light goes off. Unplug the power cord, let it sit for 20 minutes, plug it back in, and try turning the console on.
- Switch the power cord. Try plugging in a different power cord—one from an older console should be compatible—to see if that's the problem.
- Try a different power source. Plug your device into a different outlet to find out if the outlet or surge protector you are using may be defective.
PS5 keeps crashing
When you turn on rest mode, (or standby mode), your console conserves power while charging accessories, updating systems, and keeping your remote play options open. This is a handy function, but it can cause the PS5 to crash and leave you in need of game console repair. Our experts recommend disabling it. Here's how:
- On your PS5's main menu, select Settings.
- Under System Settings, select Power Saving > Set Time Until PS5 Enters Rest Mode > Don't Put in Rest Mode.
PS5 won't connect to the PlayStation Network
If you're having trouble connecting to the PlayStation Network (PSN) to download games, first check the network's status by going to the PSN status webpage to check for an outage or whether the site is down for maintenance.
- If you're on Wi-Fi, try using an ethernet cable to attach your PS5 directly to the router. If you already have a wired connection, try a different ethernet cord or port on the router.
- Turn your router and modem off for 5 minutes, turn it back on, then restart it.
- Try connecting to the internet and PSN again.
On the off chance your router is blocking all the necessary ports for the PlayStation and PSN, you will need to enable them in your router's settings. Log in to your router's admin webpage (you can use your router's app as well) to open TCP ports 80, 443, 3478, 3479, 3480 and UDP ports 3478, 3479, and 49152-65535. Check your router's manual or website for help if you get stuck.

It’s not game over—yet
If your console stops working, we’ll handle the repairs. Make an appointment, or visit your nearest store today.
PS5 error codes keep appearing
If you see an error code on your PS5, you may be able to quickly pinpoint the issue. Here are several common ones you might see:
There is a problem reading the disc (error code CE-100005-6)
This code may appear when you are trying to install a new game. Here's what to do:
- If you're installing a physical disc, wipe it down with a microfiber cloth to remove any smudges, then try to install the disc again.
- Try deleting the install and downloading it again.
- If you are downloading an update as well as the game, pause the update and finish the game download first.
- Consider replacing the game disc; it may be damaged.
There is an error occurred on the application (error code CE-108255-1)
This code may appear if there is an issue with the app on your console. If the error appeared when you were playing a game, delete the game and reinstall it.
Trouble transferring games from PS4 to PS5
If you've moved or redownloaded games onto your PS5 from your PS4™ or another PlayStation 5, they may be locked. To play them, you'll need to restore their licenses. Here's how:
- Select Settings > Users and Accounts.
- Then, select Other > Restore Licenses.
- Select Restore again to confirm.
PS5 external hard drive won't work
The PS5s external hard drive is great for storing games from your PS4, but sometimes there is a problem transferring data, which could be corrupted or lost during the process. If this happens to you, try leaving your PS5 in rest mode (if you've disabled it, you'll have to turn it on again), with the USB storage attached.
Other common PS5 issues
Here are some other issues you might find when playing your PS5:
PS5 overheating
If your console is overheating, you may be able to cool it down by gently blowing any dust from the inside of your device. Or, you may need a more extensive game console repair. Check out our guide on how to stop your PS5 overheating to learn what to do.
PS5 DualSense controller drift
If characters start moving across your screen when you aren't touching your DualSense® controller—that's controller drift, and it's a problem. The fix for your PS5 is similar to how you would troubleshoot your PS4. Take a look at our how-to on stopping PlayStation controller drift.
PS5 DualSense controller won't charge or update
If your PS5 controller isn't charging or updating, here's what to do:
- Make sure you are using the USB cable that was included with your device.
- Connect the cable to your console's rear USB port, not the front.
- Try using another DualSense controller to rule out any damage to yours.
Camera not connecting to PS5
If your camera is plugged into your PS5, but you're getting a message that it's not connected, here's what to do:
- Make sure you're using a 3.0 USB extension cable—other models won't work with the PS5.
- Connect the cable to your console's rear USB port, not the front.
- Go to settings and select HD camera.
How to reboot your PS5 in Safe Mode
If you're still having issues with your PS5, try rebooting, or restarting, your PS5 in Safe Mode.
- If you can turn on your PS5, turn it off, then hold down the Power button until you hear a second beep. This will take you to Safe Mode.
- Connect your controller to the console with a USB cable, and press the PS button on your controller.
If you were able to reboot in Safe Mode, you may want to try downloading the latest system software on a USB drive and installing it manually to prevent further problems.
How to factory reset your PS5
If you can't pinpoint the issue and your PS5 is still not working properly, you can try a Factory Reset. Make sure to back up all your information if you take this step as the reset will delete all users and data.
Ready? Follow these simple steps:
- Open Settings.
- Select System > Reset Options > Reset your console.
- Select Reset.
Turn on automatic updates
To keep your PS5 running smoothly and prevent future glitches, it's a good idea to make sure you're getting automatic updates.
- Turn off your PS5, then turn it back on.
- Select Settings > System > System Software >System Software Update and Settings.
- Turn on Download Update Files Automatically and Install Update Files Automatically.
If you've tried these steps and still need a little help, we're right around the corner. Schedule a repair at the nearest uBreakiFix® by Asurion store and our certified experts can get your device back up and running as soon as the same day.
Don't let a glitched controller mean game over
The Asurion Home+® protection plan offers peace of mind for all of your eligible home tech. From graphical glitches to faulty drives, we cover your video game console and original controller from the unexpected breakdown—old, new and even future purchases. Learn more about an Asurion Home+ gaming console warranty and how you can get peace-of-mind electronics protection.