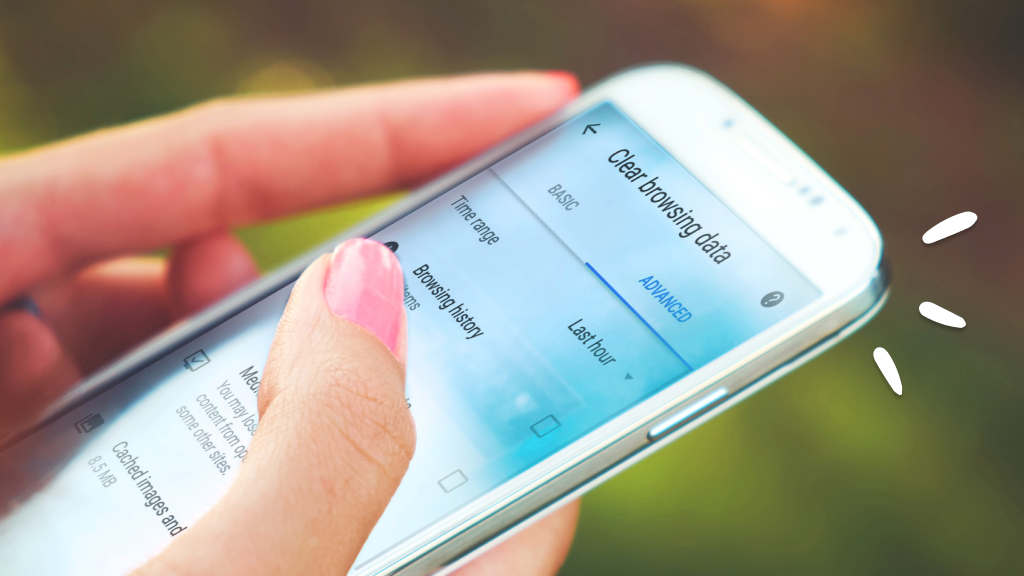Fast fix
To clear your cache on your Android device:
- Open the Chrome app.
- Tap More (three dots) at the top-right corner.
- Tap History > Clear browsing data.
- At the top, choose a time range. To delete everything in the cache, select All time.
- Check the box next to Cached images and files.
- Tap Clear data.
Whenever you browse the internet on your Android™ phone, you collect data in your cache. Over time, too much data can create performance issues, like slow browsing experience and outdated information. Don’t worry. This is an easy fix and we’ll show you what to do.
Asurion Experts can teach you how to securely use your favorite devices whether you want to know how to privately browse the web or manage your digital footprint. Here’s our guide on how to clear the cache on your Android device.
What does clear your cache mean?
When you search the internet, it stores temporary files, images, and other data from websites you visited in the browser cache. Think of your cache as a filing cabinet with a memory—it remembers and stores parts of web pages. Chrome pulls data from the cache instead of downloading it every time you visit a site which speeds up your browsing by loading web pages faster.
Why should you clear your cache?
Clearing the cache on your Android regularly is crucial—our experts recommend at least every two months. Here are some benefits to doing so:
- Improve browsing experience. Clear your cache to help fix issues like slow load times, unresponsive websites, and outdated web pages from showing up on your screen.
- Delete browser history. Clear an overloaded cache to remove part of your browsing history and keep your browsing activities private.
- Increase storage space. Free up valuable storage space and speed up your device by clearing your cache.
- Resolve login issues. If you’re having problems with saved login credentials, clearing your cache may solve the issue.

Don’t waste time scrolling
Life is short. Ask our experts and get answers now.
How to clear your cache on the Chrome app
Ready to clear your cache? Here’s what to do:
- Open the Chrome app on your Android phone.
- Tap More (three dots) at the top right.
- Tap History > Clear browsing data.
- At the top, choose a time range. To delete everything in the cache, select All time.
- Check the box next to Cached images and files.
- Tap Clear data.
How to clear app cache on Android
Besides clearing your cache on your device, also consider clearing the cache on particular apps to increase storage space and speed up your phone. Follow these simple steps:
- Open Settings > Apps.
- Tap See all at the bottom of your screen.
- Tap the name of the app with the cache you want to clear.
- Tap Storage and cache > Clear cache
What happens after you clear your cache on your Android
Here are a few things to know after clearing your cache:
- Some of your saved settings may get deleted. If you were signed in to a website, you may need to sign in again.
- Some sites may seem slower at first because content, like images, may need to reload
- If you’re signed into Chrome, you’ll stay signed in on Google® websites like google.com and youtube.com.
Want to know how to clean up your phone even more? Check out our guide on how to clear cookies from your Android phone.
Tried these steps and still need help? We got you. Get your tech problem solved when you call or chat with an expert now.