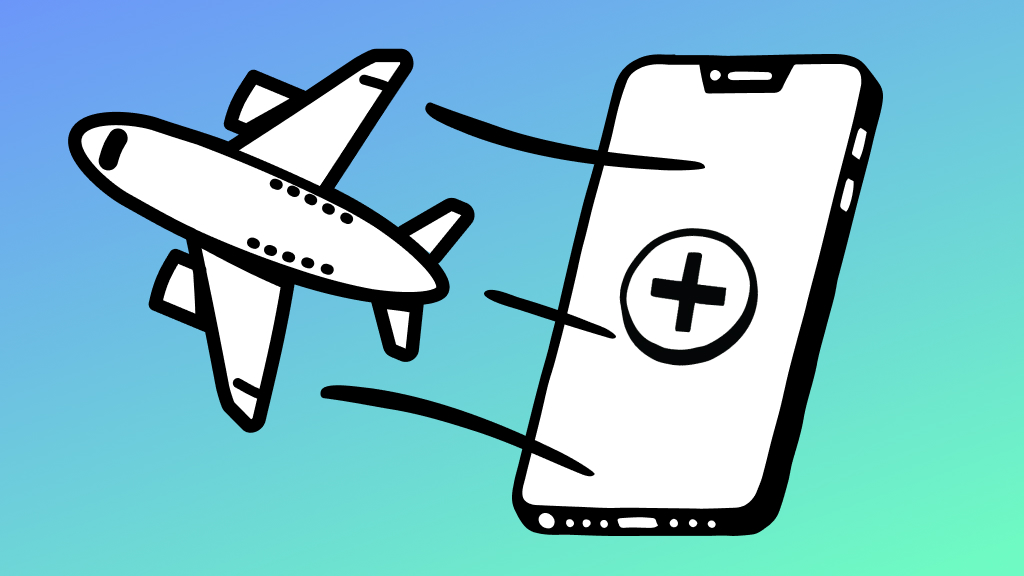Changing your password can be a line of defense against potential unauthorized access. So whether you're bolstering your security or simply refreshing your credentials, we’ll show you how to change your password on a Dell® laptop.
At Asurion, whether you need help with device repairs to resetting your laptop, we've got you covered.
When should you change your Dell laptop password?
Updating your password regularly is recommended, especially if you've logged in to your Dell laptop in a public or unsecured space, shared your password, or noticed suspicious activity. A new, complex password can help prevent data breaches and protect your personal and professional data from unauthorized access.
How to change a password on a Dell laptop
Here’s how you can easily update your password on a Dell laptop.
How to change a password on a Dell laptop with a keyboard shortcut
Changing the password with a keyboard shortcut might be the easiest way to update it when logged in to your laptop.
- Press the Ctrl + Alt + Del keys simultaneously.
- Choose Change a password from the options presented.
- Enter your current password, then type your new password twice to confirm.
- Click the Arrow or press Enter to save the changes.
How to change a password on a Dell laptop from the Start menu
- Click the Start menu.
- Click your account name or photo > Change account settings.
- Under the sign-in options, click Password > Change. Follow the prompts to enter your current password, then type and confirm your new password.
How to change a password on a Dell laptop when you can’t log in
Sometimes, you may find yourself locked out of your laptop. Don't worry. There are several ways to reset your password and regain access.
Using “forgot password”
- On the login screen, attempt to log in. Then, click I forgot my password below the password field.
- Follow the on-screen prompts, which will typically involve verifying your identity through a security question or via email.
- Once verified, you’ll be able to set a new password.
Using SupportAssist OS Recovery
For cases where other options are unavailable, Dell provides SupportAssist OS Recovery:
- Turn off your laptop, then turn it back on. When the Dell logo appears, hold the F12 key until you see the Preboot menu.
- Select SupportAssist OS Recovery, then choose Troubleshoot > Reset Password. Follow the on-screen instructions to reset your password.
How to create and use a password reset disk
You should make a password reset disk when you first set up your computer or immediately after resetting or changing your password. It allows you to reset your password even if you forget it, saving you from being locked out of your computer.
Here's how you would create a password reset disk for a Dell laptop:
- Insert a USB drive into your computer.
- Click the Start menu, then type "password reset" into the search bar.
- Select Create a password reset disk > Next.
- Select the flash drive, and select Next.
- Enter your current password, and click Next. If you have already used this disk to create password reset information, click Yes to overwrite the existing password data.
- When your password is successfully backed up, click Next > Finish.
Once the disk is created, keep it in a safe place. You can use your reset disk to reset your password on the associated account any time you forget it.
Using a password reset disk
If you have a password reset disk, this method is straightforward:
- Insert the disk or USB drive into your laptop.
- On the login screen, enter an incorrect password. Then, click the reset password link, and follow the instructions to create a new password.