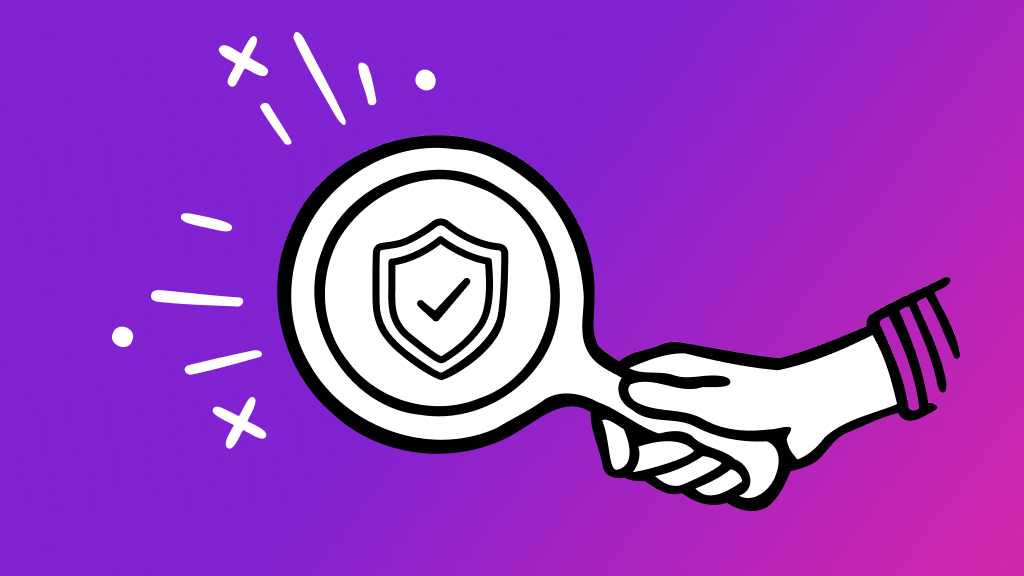Texting on your phone is a quick way to deliver a message. But what if there were a few ways to text even faster? Well, there are. They're called iPhone® keyboard shortcuts, and we'll walk you through how to use them.
Here at Asurion, we help you get the most out of your tech, whether it's connecting your Amazon ® Fire TV™ Stick to your laptop or securing your phone from hackers. Here's our guide on how to use keyboard shortcuts on your iPhone.
How to use built-in keyboard shortcuts on your iPhone
When you stop to type in an email address or search for a number or symbol, it can slow down how quickly you text. Your built-in phone typing shortcuts, however, can speed things up.
Here are a few shortcuts for texting on your iPhone.
Select an alternate character
- Press and hold any letter, number, or symbol on your iPhone keyboard.
- If the prompt offers an alternate character, slide your finger to the letter, number, or symbol you want to use, and lift it off the screen to select it and instantly add it to your text. For example, when you press and hold “/“, the alternative backslash, “\", also appears as an option.
Quick-select an alternate key
When you switch from the main (alphabet) keyboard to the number keyboard by tapping 123 or to the symbols keyboard by tapping #+=, the keyboard remains onscreen until you tap it to change it back. Only need a single number or symbol for your text? Don't worry, it's easy.
- Press and hold the keyboard change key (123, #+=, etc.).
- Without lifting your finger, swipe to the character you want and lift your finger to add it to your text and automatically return to the main keyboard.

Don’t waste time scrolling
Life is short. Ask our experts and get answers now.
Fill in email addresses
When typing an email address in the “to" field of your Mail or Messages app, press and hold the period “." at the bottom right of your keyboard to instantly add the final part: .com, .net, .org., etc. This shortcut only works in the “to" field—it will not work in the regular text message box.
Switch to all caps mode
- On your main keyboard, double-tap the key with the arrow icon (a small line should appear beneath the arrow icon).
- All the letters you type will be capitalized until you turn off all caps mode by tapping the arrow icon key.
Add a period
Double-tap the Space Bar to automatically add a period (followed by a space) at the end of a sentence.
How to make custom iPhone keyboard shortcuts
For even faster texting, you can add your own iOS message shortcuts. Set your email to appear when you type “myemail" or your work phone number to appear when you type “wrkphn."
Follow these simple steps to add, edit, or delete a custom shortcut.
Create a text replacement
- Open Settings.
- Tap General > Keyboard > Text Replacement.
- Tap the blue plus sign (+) in the upper-right corner of the screen.
- Type the phrase (example: “JoeJohnson@gmail.com") you want to see when you use the shortcut, then type the shortcut (“myemail") that will trigger the phrase.
- Tap Save.
Edit a text replacement
- Open Settings.
- Tap General > Keyboard > Text Replacement.
- Tap the shortcut you want to edit, and edit the phrase or shortcut field.
- Tap Save.
Delete text replacements
- Open Settings.
- Tap General > Keyboard > Text Replacement.
- Tap Edit in the lower-left corner of the screen.
- Tap the red minus sign (–) next to the shortcut you want to delete.
For more cool things you can do with your phone, check out our guide to the seven best hidden iPhone features.
Tried these steps and still need help? We got you. Get your tech problem solved when you call or chat with an expert now.