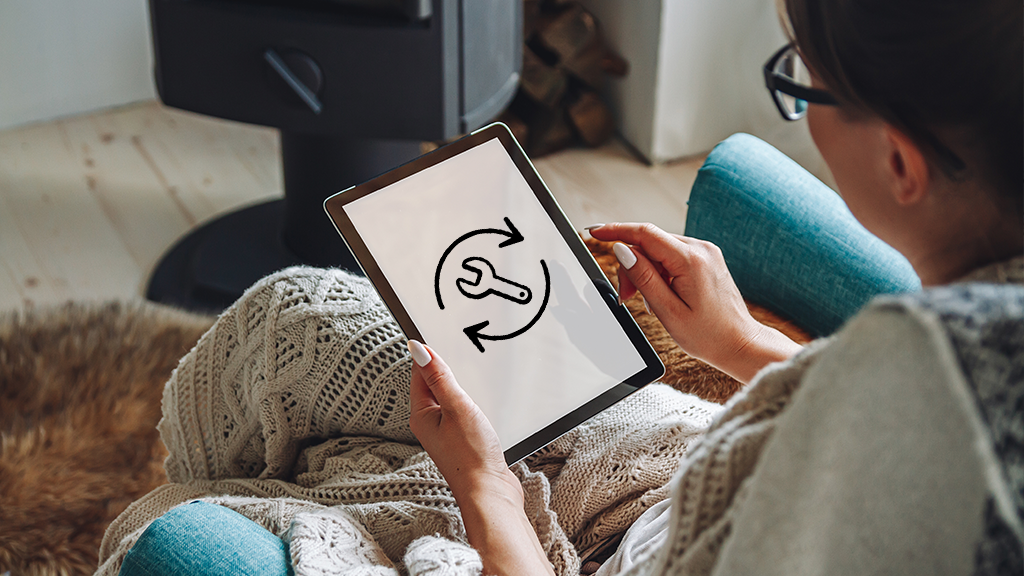Is your iPhone® storage nearly full? Photos, apps, and files can quickly eat up space, leaving you scrambling for more room. Luckily, iOS® 18 introduces a handy new feature called the Clean Up tool. Powered by Apple Intelligence™, it helps you declutter your device storage in just a few taps. This feature will be released later this year and will only be available on later phone models, like the iPhone 15.
The Clean Up tool scans your device for duplicate photos, unused apps, and other files that may be taking up valuable space unnecessarily. It then provides smart recommendations on what you can safely delete to optimize storage capacity on your iPhone.
At Asurion, we protect the tech you love and show you how to make it work. In this guide, we'll walk you through how to set up and use the new Clean Up tool.
How to access the iOS 18 Clean Up tool
To use the Clean Up tool on your iPhone running iOS 18, go to Settings > General > iPhone Storage and tap the Clean Up button at the top of the screen
The Clean Up tool will scan your device and recommend what you can delete to free up storage space.
Cleaning up Photos with iOS 18
One of the most helpful features of the Clean Up tool is its ability to identify and remove duplicate or similar images from your Photo library. Here's how it works:
- In the Clean Up recommendations, tap the Photos section.
- Review the duplicate and similar photos the tool has identified.
- Select the photos you want to delete, or tap Select All.
- Tap Remove Photos to delete them and make space.
Cleaning up apps and other files
In addition to photos, the Clean Up tool can help you manage your apps and get rid of unneeded or duplicate files.
To remove unused apps:
- In the Clean Up recommendations, tap the Apps section.
- Review the list of apps you haven't used in a while.
- Tap Offload App next to any apps you want to remove
Offloading an app deletes the app itself but keeps its documents and data. This way, if you reinstall the app later, your data will still be there.
The tool will also flag large attachments and files. To delete them:
- Tap the Files section in Clean Up.
- Review attachments and downloaded files.
- Swipe left on any items you want to delete, and tap Delete.
Getting rid of old message attachments, email files, and downloads can often free up a surprising amount of space.
Tried these steps and still need help? We got you. Get your tech problem solved when you call or chat with an expert now.