When your Chromebook™ is frozen—and won't turn on or off—it can derail your whole day.
The good news: We can help. At Asurion, we know tech and can get you back up and running fast. Here's how to fix your frozen Chromebook.
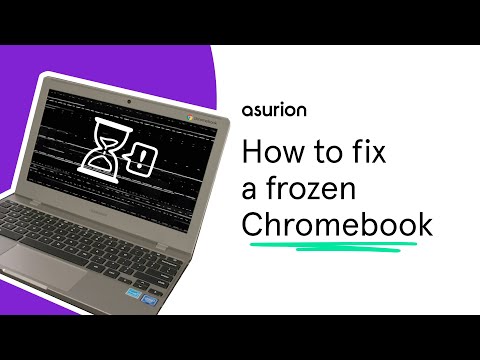
Why your Chromebook froze or stopped responding
So your Chromebook has brain freeze? It happens. The problem could be caused by an individual app or program or even old system software that just needs updating. We'll walk you through what to do.
How to unfreeze your Chromebook
Follow these simple steps to troubleshoot your Chromebook.
Unplug any connected devices
Have a frozen Chromebook screen? Here's what to do. First, disconnect any external devices, like headphones, printers, speakers, drives, or cables, from your Chromebook. Then try using your computer again to see if that fixed the problem.

You can’t work when your computer doesn’t want to
Get it repaired fast at one of our stores. Just stop in or make an appointment⎯we'll handle the rest.
Force close apps in Task Manager
No luck? If an app freezes and won't close normally, force-closing it in the Task Manager can fix the problem. Here's how:
- Open Task Manager by pressing the Search and Esc buttons on your keyboard together. You can also get to Task Manager in Chrome by right-clicking the menu bar and choosing Task Manager.
- Select the unresponsive app or program from the list, and select End process.
- Reopen the app, and test it out.
Check for Chrome OS issues
You can solve most issues—and help prevent future ones—by updating your ChromeOS™ operating system software to the latest version. Just follow these steps:
- Open Settings.
- Go to About ChromeOS > Check for updates.
- If an update is available, your Chromebook will download and apply it automatically.
- If your Chromebook downloaded an update, restart your device.
Restart your Chromebook
Restarting your device usually gets rid of any glitches that are preventing it from working properly. Don't worry—it won't erase any of your personal data. Follow these steps:
- Click the time or battery icon in the corner of the screen to open the Quick Settings panel.
- Click the power icon.
If your Chromebook is frozen, try forcing a restart by pressing and holding the Back, Refresh, and Power buttons for at least 10 seconds.
Let your Chromebook's battery die
Is your Chromebook still frozen, and you can't restart it? Unplug it from the charger, and let your battery die. After the battery is completely drained, connect the Chromebook to the charger for about 15 minutes. Then turn it on again.
Factory reset your Chromebook
A factory reset—or a powerwash as Chromebook calls it—should be your last resort. It wipes everything that makes the device yours—including your data, apps, and photos.
Before you try this step, make sure you've backed up your Chromebook to the cloud by following these steps:
- From the Chrome browser, click the menu button (three vertically aligned dots) in the upper-right corner of your browser window.
- Select Settings.
- Select You and Google, and click Sync and Google services.
- Select Manage what you sync, and choose what data you want to sync. To sync all your data, select Sync everything.
When your Chromebook is ready, here's how to factory reset your device:
- From the Chrome browser, click the menu button (three vertically aligned dots) in the upper-right corner of your browser window.
- Select Settings.
- Scroll to the bottom, and click Advanced.
- Scroll down to the Reset settings section and select Powerwash.
- Click Restart.
Your Chromebook will restart and appear as it did when you turned it on for the first time. Sign in with your Google account information and follow the prompts to bring all your data back.
If you've tried these steps and still need a little help, we're right around the corner. Schedule a repair at the nearest uBreakiFix® by Asurion store and our certified experts can get your device back up and running as soon as the same day.




