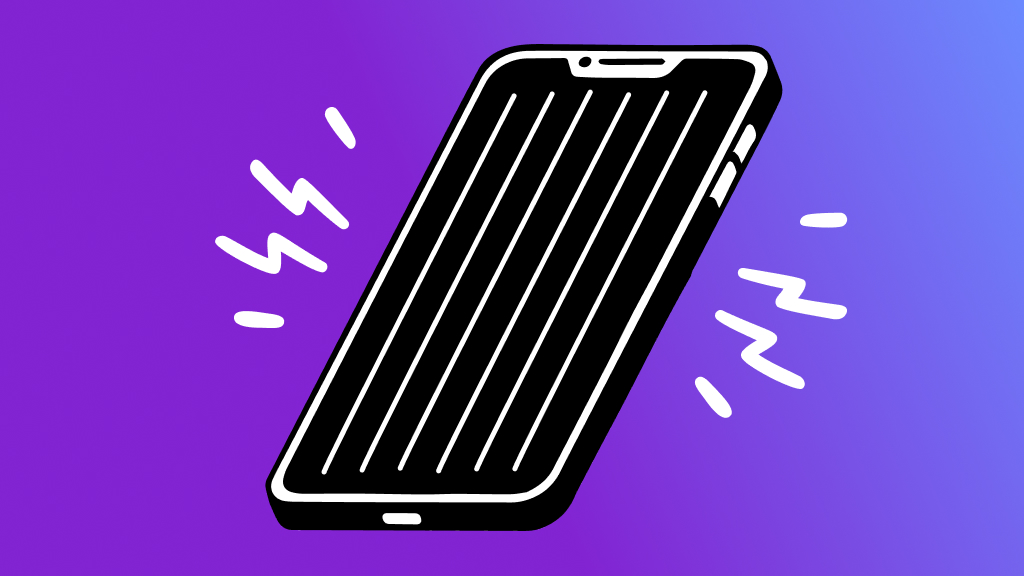Vertical lines on your iPhone® screen are the last things you want to see when you’re in the middle of an important task, capturing memories with your camera or scrolling through social media. These lines can disrupt your experience and cause concern.
But don’t worry, our experts at uBreakiFix® by Asurion have seen it all—and can fix it all. Here’s everything you need to know about the potential reasons why there are lines on your iPhone screen and what you can do to solve the issue.
Why are there vertical lines on my iPhone screen?
Lines appearing on your iPhone screen is typically caused by one of the following:
- A software glitch. Software issues can cause display problems, including lines on the screen.
- Water damage. Exposure to water or moisture can adversely affect the iPhone's screen.
- Hardware damage. Dropping your iPhone or subjecting it to impact can result in screen damage, leading to vertical lines.

Keep your phone working the way it should
Our trusted experts can fix your phone as soon as the same day. Schedule a repair or visit your nearest store today.
How to fix vertical lines on iPhone screen
Now that we’ve narrowed down the potential causes, here are troubleshooting steps to solve the problem:
Restart your iPhone
A simple restart can often resolve minor software-related screen issues. Try restarting your device by going to Settings > General > Shut Down, then drag the slider to the right.
Hard reset your iPhone
Forcing a hard reset can fix more persistent screen glitches. Depending on your iPhone model, there may be different steps.
How to force a restart on an iPhone 8 or later (including iPhone SE 2nd generation):
- Press and release the Volume Up button.
- Press and release the Volume Down button, then press and hold the Side button until the Apple logo® appears.
How to force a restart on an iPhone 7 or 7 Plus:
Press and hold the Volume Down and Side buttons until the Apple logo appears.
How to force a restart on an iPhone 6s or earlier (including iPhone SE 1st gen):
Press and hold the Home and Side buttons (or the Top button) until the Apple logo appears.
Update the iOS
Keeping your iPhone updated ensures any software-related display issues get corrected. Head to Settings > General > Software Update and download the latest update.
Check for water damage
Inspect your iPhone for signs of water damage, which might require professional repair. Here are a few signs that can confirm water damage:
- Look for water behind the screen.
- Check for corrosion marks inside the ports.
- Check the Discolored Liquid Damage Indicator (LDI). The LDI is typically located in the SIM tray slot. If there is water damage, the LDI will appear red or maroon.
Check for physical damage
Have you dropped your phone recently? Carefully examine your iPhone for any signs of physical damage to the screen or body that could be causing the lines.
If you've tried these steps and still need a little help, we're right around the corner. Schedule a repair at the nearest uBreakiFix® by Asurion store and our certified experts can get your device back up and running as soon as the same day.